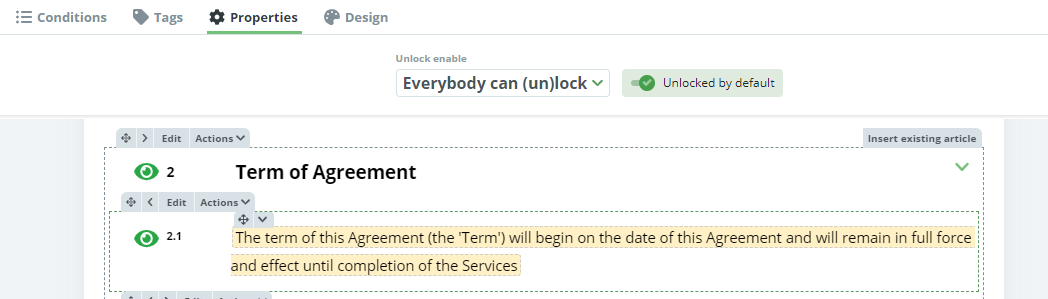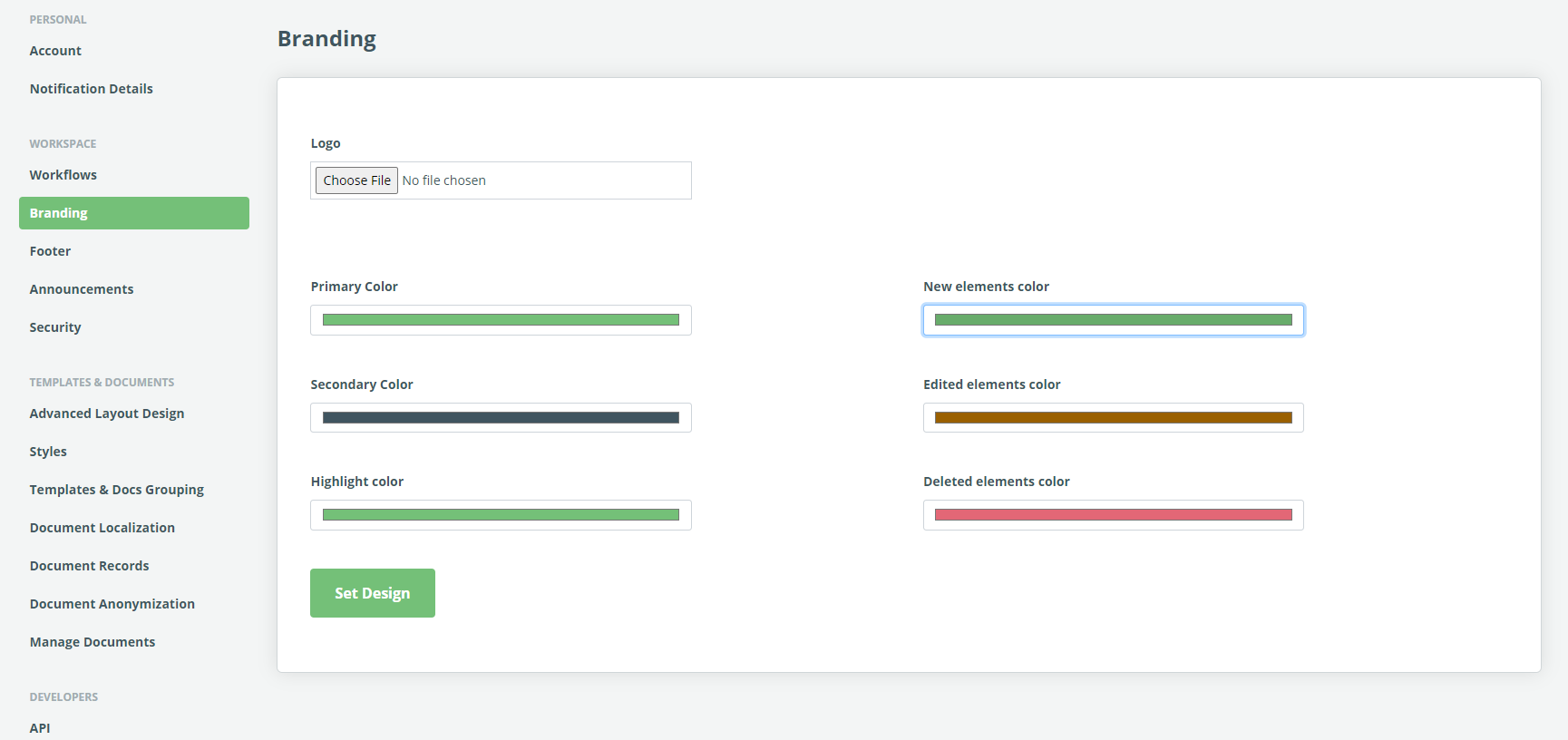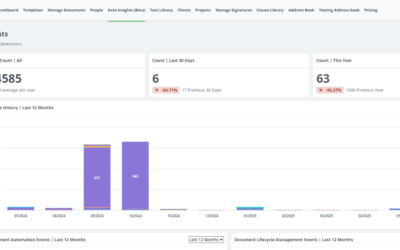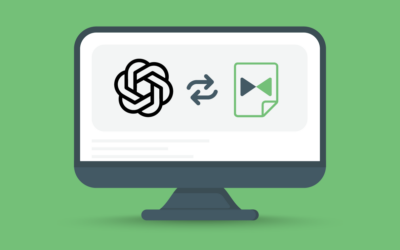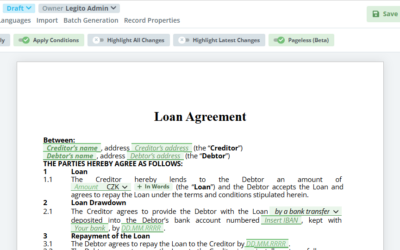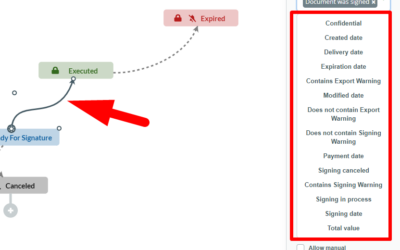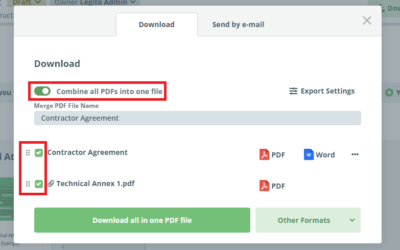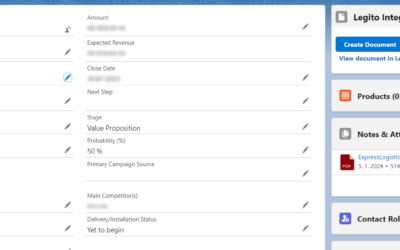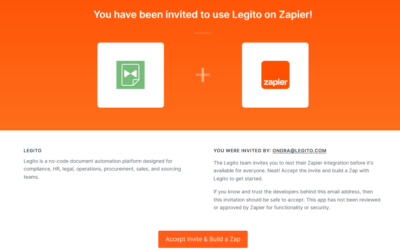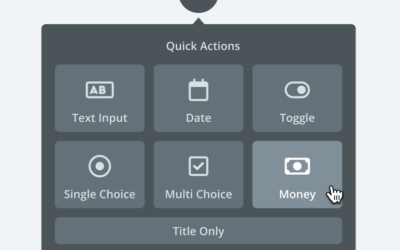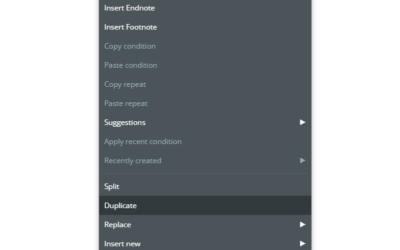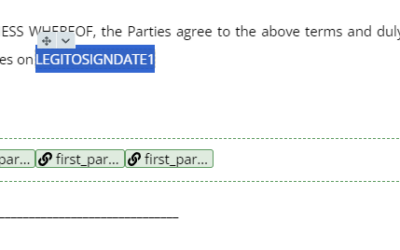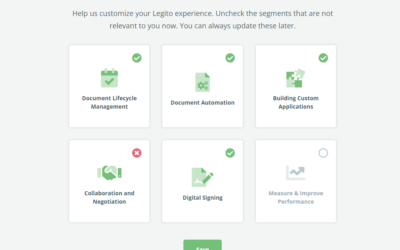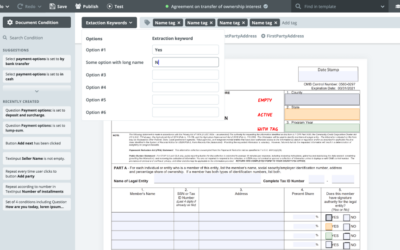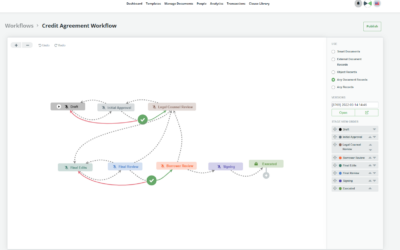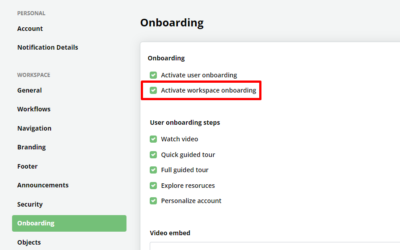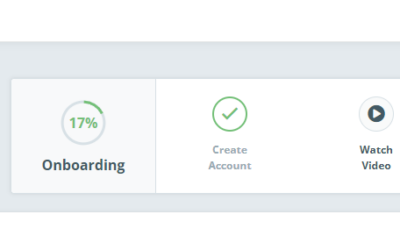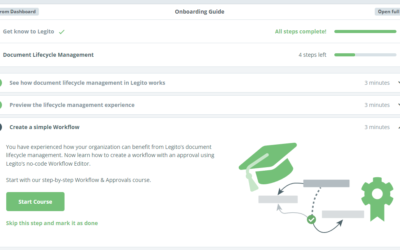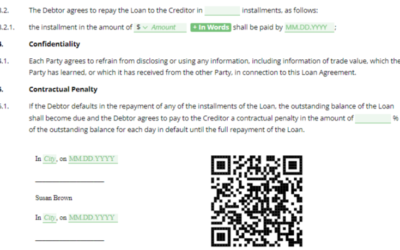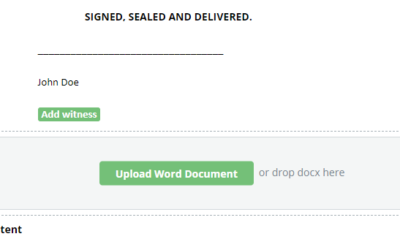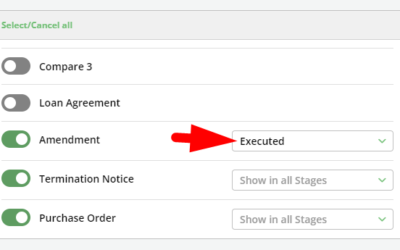June 2021 Release: Context Menus and Other Template Editor Enhancements
1) Pop-up Context Menus for Template Editor
Going forward, Clauses, Elements, Conditions, Repeats, and formatting options can be added using a contextual menu that is activated by clicking the arrow icon or using right click.
It’s also possible to replace selected text in a Text element or the entire element with another one (Text element will be automatically splitted).
If you right-click into a Text element and add a new element, such element will be inserted exactly where you clicked and the Text element will be splitted.
2) Enhanced Options to Lock and Unlock Text
Until now, users were only able to unlock text with proper permissions.
We have enhanced this feature to allow Template authors apply the following Element specific settings:
- Any user may unlock (and lock) the Text Element;
- Appropriately permissioned users may unlock the Text Element (default option); or
- No users may unlock the Text Element, regardless of permissions.
If any user may unlock (and lock) the Text Element, Template authors can set the default Text Element setting as either locked or unlocked.
3) More Workspace Branding Options
In addition to adjusting the Workspace logo, primary and secondary colors, Workspace Admins may now choose a color to represent active items in Templates. Previously, active items were represented by the primary color. Admins may also define the colors for added, modified, and removed sections of documents when viewed in the Compare mode.
4) Enhanced Smart Loading in Template Editor
In the past, large and complex Templates caused Template Editor to operate slower. Our brand new smart loading feature corrects that problem. Despite the length or complexity of your Template, automating will be fast and smooth.
June 2021 Release: Context Menus and Other Template Editor Enhancements
1) Pop-up Context Menus for Template Editor
Going forward, Clauses, Elements, Conditions, Repeats, and formatting options can be added using a contextual menu that is activated by clicking the arrow icon or using right click.
It’s also possible to replace selected text in a Text element or the entire element with another one (Text element will be automatically splitted).
If you right-click into a Text element and add a new element, such element will be inserted exactly where you clicked and the Text element will be splitted.
2) Enhanced Options to Lock and Unlock Text
Until now, users were only able to unlock text with proper permissions.
We have enhanced this feature to allow Template authors apply the following Element specific settings:
- Any user may unlock (and lock) the Text Element;
- Appropriately permissioned users may unlock the Text Element (default option); or
- No users may unlock the Text Element, regardless of permissions.
If any user may unlock (and lock) the Text Element, Template authors can set the default Text Element setting as either locked or unlocked.
3) More Workspace Branding Options
In addition to adjusting the Workspace logo, primary and secondary colors, Workspace Admins may now choose a color to represent active items in Templates. Previously, active items were represented by the primary color. Admins may also define the colors for added, modified, and removed sections of documents when viewed in the Compare mode.
4) Enhanced Smart Loading in Template Editor
In the past, large and complex Templates caused Template Editor to operate slower. Our brand new smart loading feature corrects that problem. Despite the length or complexity of your Template, automating will be fast and smooth.
More From New Releases