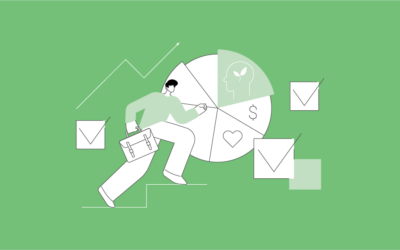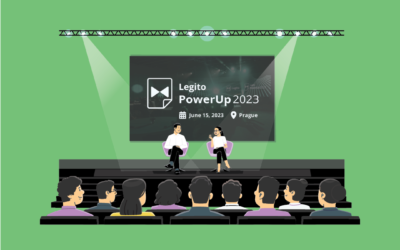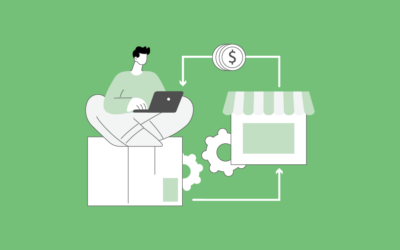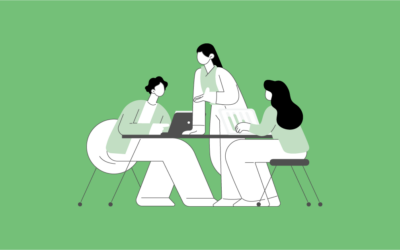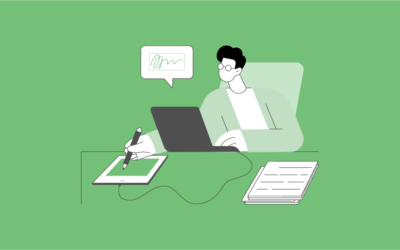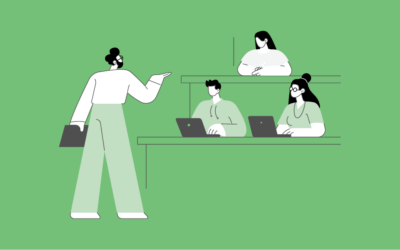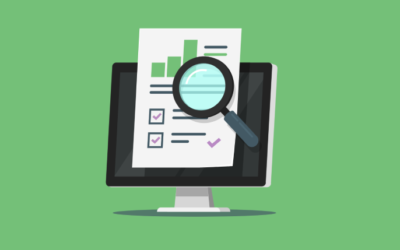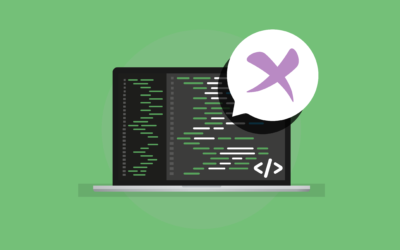5 Word Tips

1. Preserving cross-references after inserting a paragraph
I need to explain the wrong way so that you see the benefit of the correct way. Suppose you have ten numbered paragraphs and insert a new paragraph after paragraph #3. If you move to the beginning of paragraph #3 and hit return to create a new paragraph, your new paragraph becomes number 3 (correct) and the old paragraph #3 is renumbered to paragraph #4 (correct). But, here’s the problem: any cross-references to the old paragraph #3 will still point to paragraph #3 even if you cause Word to update the fields. The references now point to your new paragraph instead of the text now in paragraph #4. The references will be incorrect, but no error will be reported. Instead, go to the end of the paragraph before the insertion point (rather than the beginning of the paragraph at the insertion point), and then hit return. When you update the fields, cross-references to old paragraph #3 will now point to new paragraph #4.
2. Updating cross-references when Word the ‘Update Fields’ menu is greyed out in Word.
Hit Ctrl A and F9. It usually works (but not always!)
3. Reading contracts with definitions
Contracts tend to have defined terms, and the definitions are often grouped in one place. When reading a contract, it’s helpful to read the defined term. It’s a nuisance having to scroll back to the defined term and then forward to the text you are reading. Use View/Split to create two panes for your document. You can scroll separately in each. Have the definitions in one pane, and the main text in the other. Better still, if you have two monitors, have definitions on one monitor and the main text on the other.
4. Reinstating deleted text in a document with tracked changes
Microsoft ought to find a way to do this. Tracked changes show other readers what you have changed. Suppose a reviewer deletes text and you object to the deletion, so you want to show the text reinstated. The easiest way is to ‘Reject deletion’ but that won’t be apparent when you return the document, and it looks like you are being underhand. You need to (i) click ‘reject deletion’; (ii) Ctrl C to copy the text reinstated; (iii) undo the ‘reject deletion’; (iv) Ctrl V to paste back the text – which now appears as a tracked change.
5. Avoid empty pages
If you insert a page break in an automated document, don’t be surprised if you occasionally get an output document with an empty page. Instead of inserting page breaks, go to the paragraph properties of the first paragraph of the text you want on a new page, and select ‘Page break before’.
5 Word Tips

July 13 · 5 min read

1. Preserving cross-references after inserting a paragraph
I need to explain the wrong way so that you see the benefit of the correct way. Suppose you have ten numbered paragraphs and insert a new paragraph after paragraph #3. If you move to the beginning of paragraph #3 and hit return to create a new paragraph, your new paragraph becomes number 3 (correct) and the old paragraph #3 is renumbered to paragraph #4 (correct). But, here’s the problem: any cross-references to the old paragraph #3 will still point to paragraph #3 even if you cause Word to update the fields. The references now point to your new paragraph instead of the text now in paragraph #4. The references will be incorrect, but no error will be reported. Instead, go to the end of the paragraph before the insertion point (rather than the beginning of the paragraph at the insertion point), and then hit return. When you update the fields, cross-references to old paragraph #3 will now point to new paragraph #4.
2. Updating cross-references when Word the ‘Update Fields’ menu is greyed out in Word.
Hit Ctrl A and F9. It usually works (but not always!)
3. Reading contracts with definitions
Contracts tend to have defined terms, and the definitions are often grouped in one place. When reading a contract, it’s helpful to read the defined term. It’s a nuisance having to scroll back to the defined term and then forward to the text you are reading. Use View/Split to create two panes for your document. You can scroll separately in each. Have the definitions in one pane, and the main text in the other. Better still, if you have two monitors, have definitions on one monitor and the main text on the other.
4. Reinstating deleted text in a document with tracked changes
Microsoft ought to find a way to do this. Tracked changes show other readers what you have changed. Suppose a reviewer deletes text and you object to the deletion, so you want to show the text reinstated. The easiest way is to ‘Reject deletion’ but that won’t be apparent when you return the document, and it looks like you are being underhand. You need to (i) click ‘reject deletion’; (ii) Ctrl C to copy the text reinstated; (iii) undo the ‘reject deletion’; (iv) Ctrl V to paste back the text – which now appears as a tracked change.
5. Avoid empty pages
If you insert a page break in an automated document, don’t be surprised if you occasionally get an output document with an empty page. Instead of inserting page breaks, go to the paragraph properties of the first paragraph of the text you want on a new page, and select ‘Page break before’.
More Weekly Articles