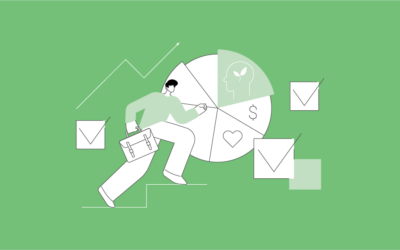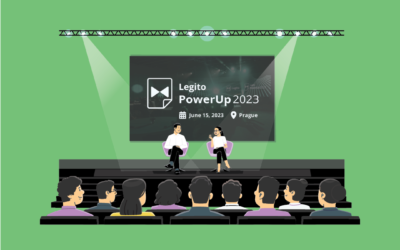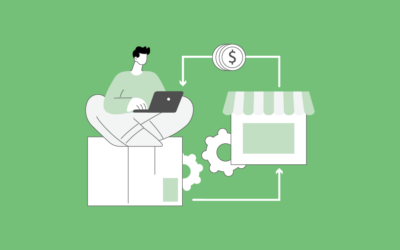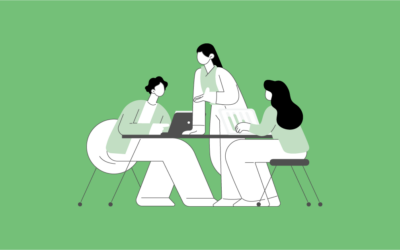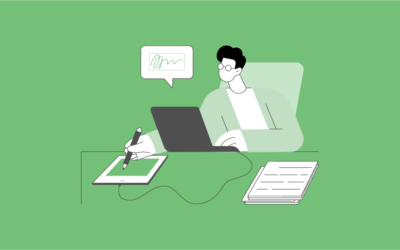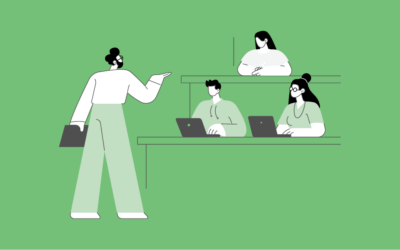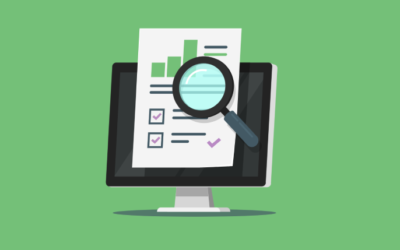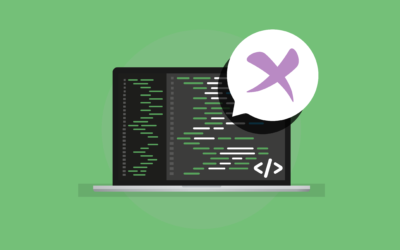Drafting a Word Document vs. Drafting a Legito Template
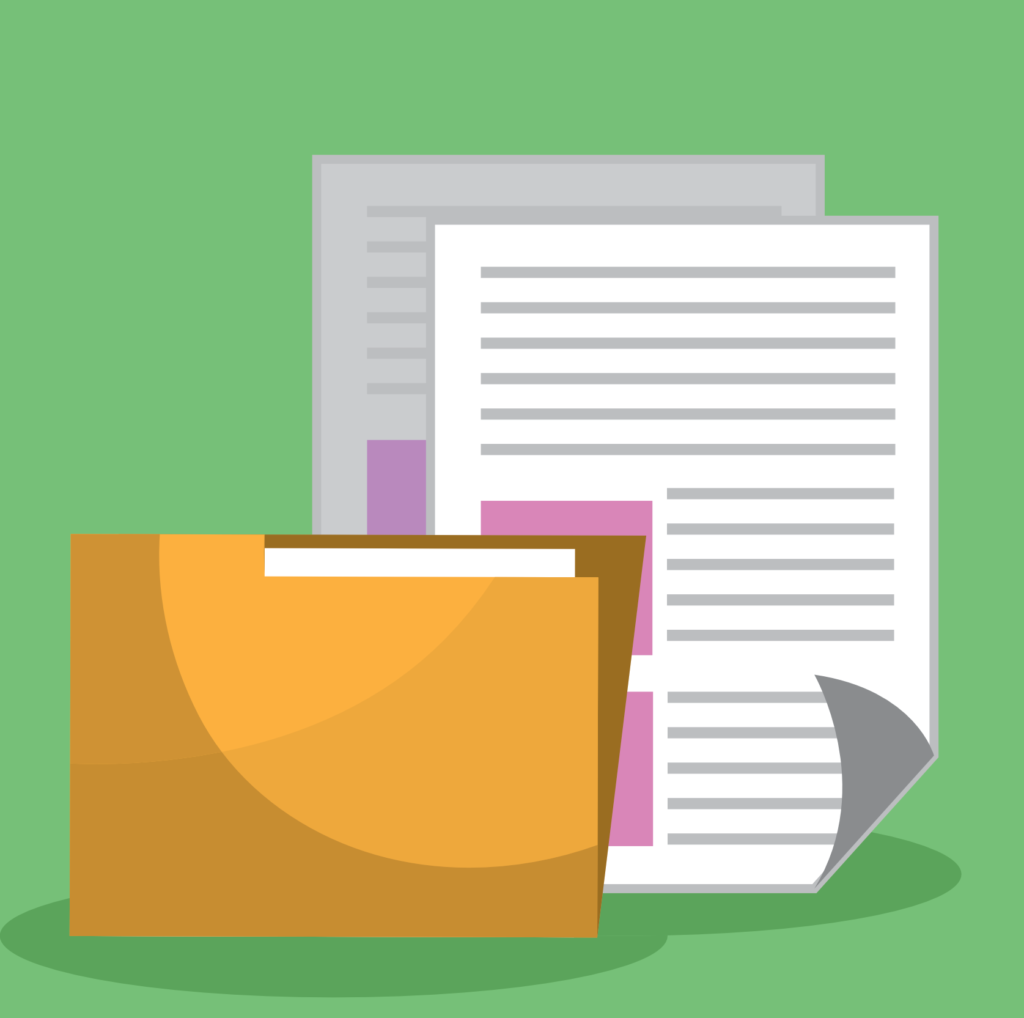

Mar 16 · 5 min read
How long does it take?
It does take more time to create a document template than a static Word document. How much longer? It depends on how many options and features you build into the document. On average, it takes me 25% longer to create a document template. Of course, the resulting template is more functional. The team that use the template save a lot of time. You’re investing a bit of effort to increase the productivity of colleagues.
1. Begin with a Word document.
It’s quicker and simpler to start with a Word document and then convert it to a template, rather than starting with a blank page in the template editor. Here’s why:
- If you’re automating a document, it’s because the document will be used frequently – you probably already have a Word document which you can use as the starting point.
- If you need to share ideas with colleagues during the drafting stage, it’s easier to share a Word document – your colleagues already know how to use a document file.
- f you’re new to document automation, you can do all the creative work (drafting the content) in Word because it’s already familiar,
2. Get the styles right in Word.
I’ve written separately about the importance of using Styles in Word. Legito has tools to work with styles, but most people find it easier to correct the styles before they create a document template. This is true for all document automation products, not just Legito.
3. Identify the variable text.
Think about which sections of text will be variable – this is what allows you to create a tailored document. Many people identify variable text with [square brackets] and footnotes or comments – do whatever is clear to you. At this stage, notice that you haven’t spent any extra time creating a template, and you have done all your work in Word.
At this stage, notice that you haven’t spent any extra time creating a template, and you have done all your work in Word.
4. Import the document into Legito.
A few mouse clicks will import your Word document into the template editor.
5. Check the styles look good.
Use the Test option to immediately render an output document in Legito, and see if the import process has caused any anomalies to the styles. If it has, use the Legito tools to make any changes – there’s a training module to explain this.
6. Add questions to drive the automation.
Work through the variable text and decide what questions you need to ask the user to drive the content of the output document. This is a drag-and-drop process in Legito, but don’t rush – think about phrasing the questions to make it clear for the people who will use the template.
7. Use tools to link the questions to the text.
In other words, use the tools in the Legito template editor to specify how the questions affect the text.
8. Test the document.
It’s easy to test the template, so test as you go along. It’s easier to make corrections if you test the template as you go along.
9. Publish the template.
Publish the template to make it available to others. Later, you can make improvements, add workflows and features like digital signatures. That’s it; you have a template.

Mar 16 · 5 min read
How long does it take?
It does take more time to create a document template than a static Word document. How much longer? It depends on how many options and features you build into the document. On average, it takes me 25% longer to create a document template. Of course, the resulting template is more functional. The team that use the template save a lot of time. You’re investing a bit of effort to increase the productivity of colleagues.
1. Begin with a Word document.
It’s quicker and simpler to start with a Word document and then convert it to a template, rather than starting with a blank page in the template editor. Here’s why:
- If you’re automating a document, it’s because the document will be used frequently – you probably already have a Word document which you can use as the starting point.
- If you need to share ideas with colleagues during the drafting stage, it’s easier to share a Word document – your colleagues already know how to use a document file.
- f you’re new to document automation, you can do all the creative work (drafting the content) in Word because it’s already familiar,
2. Get the styles right in Word.
I’ve written separately about the importance of using Styles in Word. Legito has tools to work with styles, but most people find it easier to correct the styles before they create a document template. This is true for all document automation products, not just Legito.
3. Identify the variable text.
Think about which sections of text will be variable – this is what allows you to create a tailored document. Many people identify variable text with [square brackets] and footnotes or comments – do whatever is clear to you. At this stage, notice that you haven’t spent any extra time creating a template, and you have done all your work in Word.
At this stage, notice that you haven’t spent any extra time creating a template, and you have done all your work in Word.
4. Import the document into Legito.
A few mouse clicks will import your Word document into the template editor.
5. Check the styles look good.
Use the Test option to immediately render an output document in Legito, and see if the import process has caused any anomalies to the styles. If it has, use the Legito tools to make any changes – there’s a training module to explain this.
6. Add questions to drive the automation.
Work through the variable text and decide what questions you need to ask the user to drive the content of the output document. This is a drag-and-drop process in Legito, but don’t rush – think about phrasing the questions to make it clear for the people who will use the template.
7. Use tools to link the questions to the text.
In other words, use the tools in the Legito template editor to specify how the questions affect the text.
8. Test the document.
It’s easy to test the template, so test as you go along. It’s easier to make corrections if you test the template as you go along.
9. Publish the template.
Publish the template to make it available to others. Later, you can make improvements, add workflows and features like digital signatures. That’s it; you have a template.
More Weekly Articles