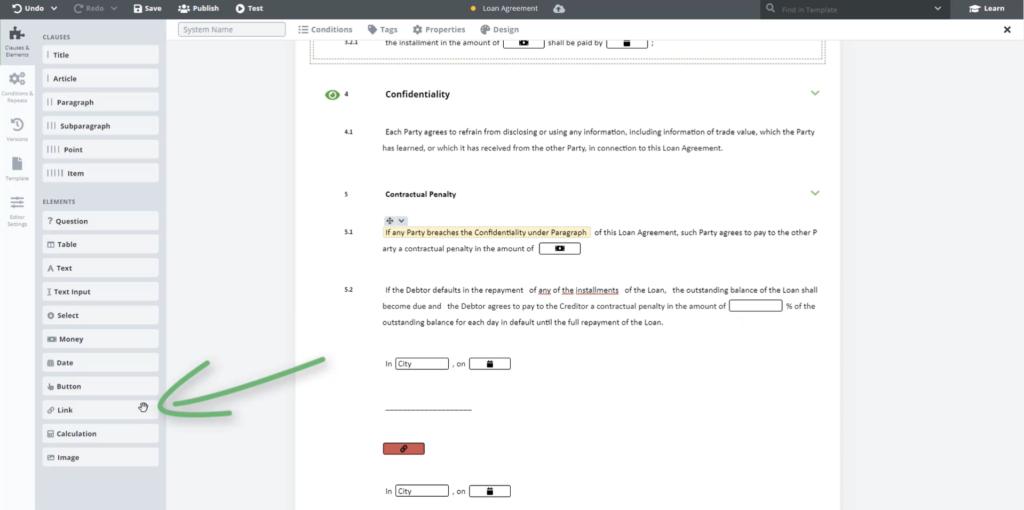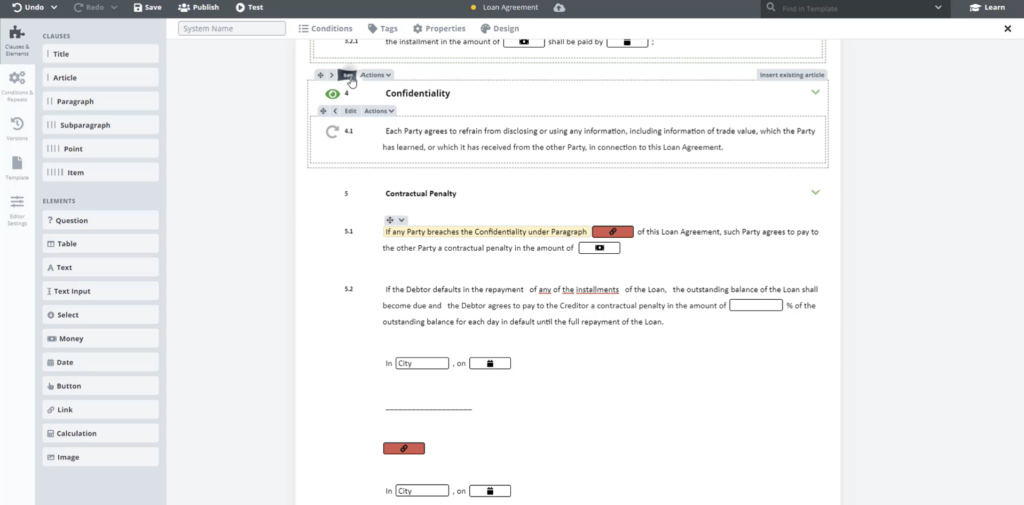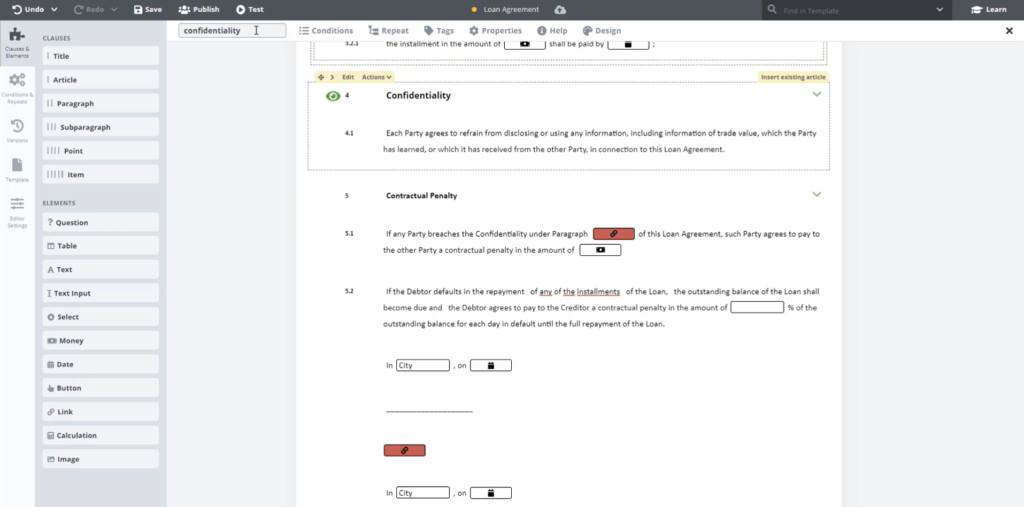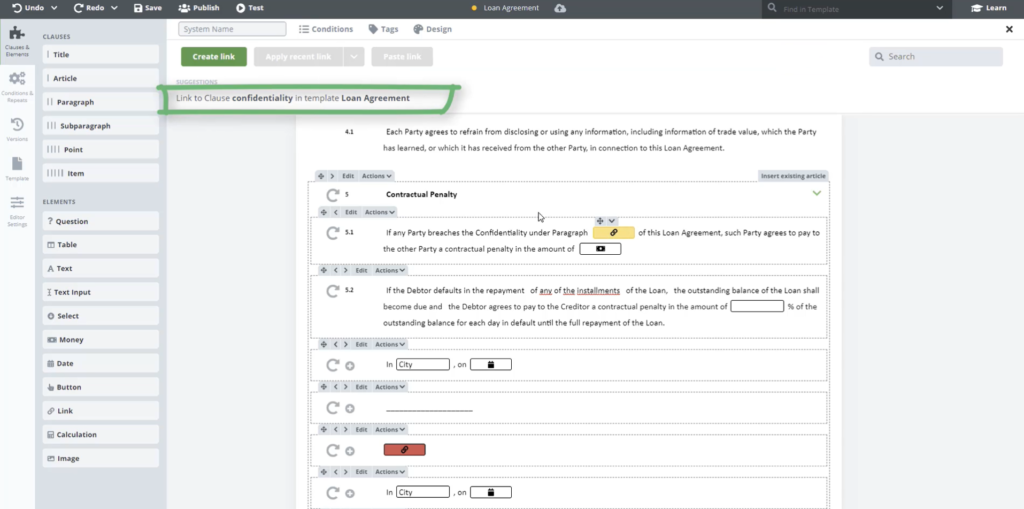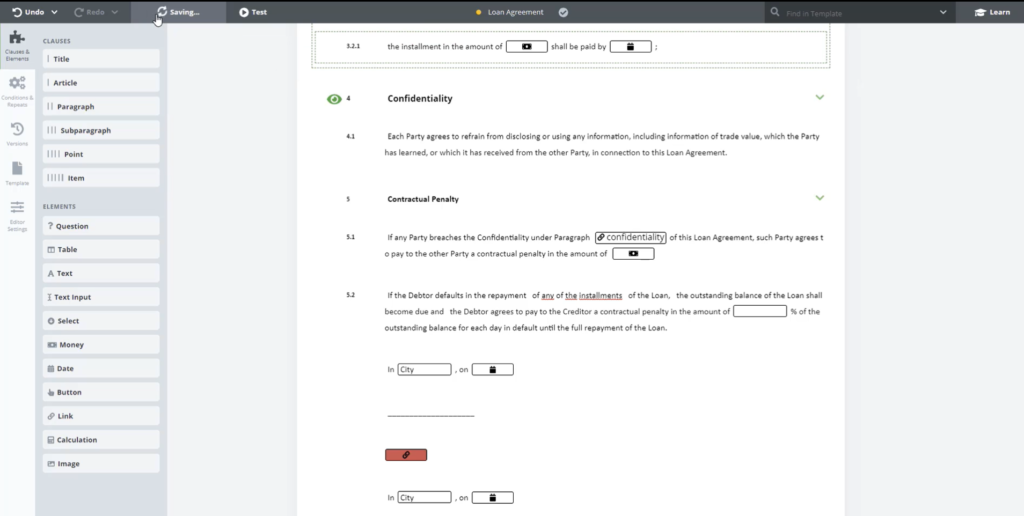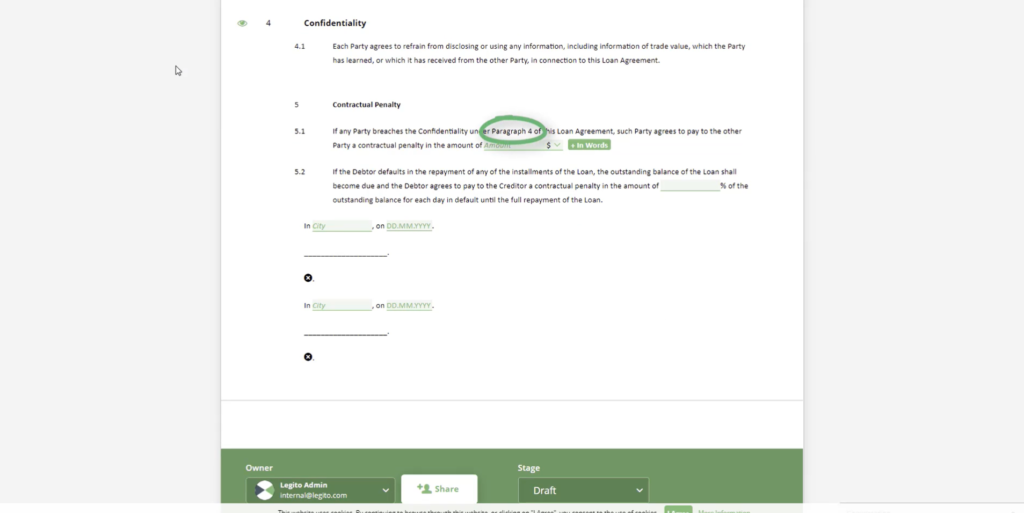Task 9 Link to Clause
Now, let’s work on using Link Elements.
Links generally are used in two ways:
- As a reference to other Clauses in a template or among a group of templates in a Template Suite; or
- As a reference to text added by a user in another section of the Template (populating texts across documents).
In this task we will use the link as described in option a.
You will notice that paragraph 5.1 is missing some information. We are now going to add a Link Element. To insert an Element into the content of an existing Text Element, you can use the Split operation.