Task 1: Export to Word or PDF Using Styles
By now, you should be aware that like most standard word processing tools, it is possible to adjust the alignment, margins, spacing, font (type, size, formatting, color, background color), and more in your Legito template.
Now, using the Styles most frequently used by your company (or any Styles you prefer) let’s go ahead and configure some Styles to apply to this Loan Agreement.
You will find Styles settings in the Styles Administration area. To get here, leave the Template Editor, and head to any of the main pages:
- Find the “My Account” dropdown on the left side of the top menu
- Choose “Settings”.
- Choose “Styles” from the left column of the following page under the Templates and Documents category.
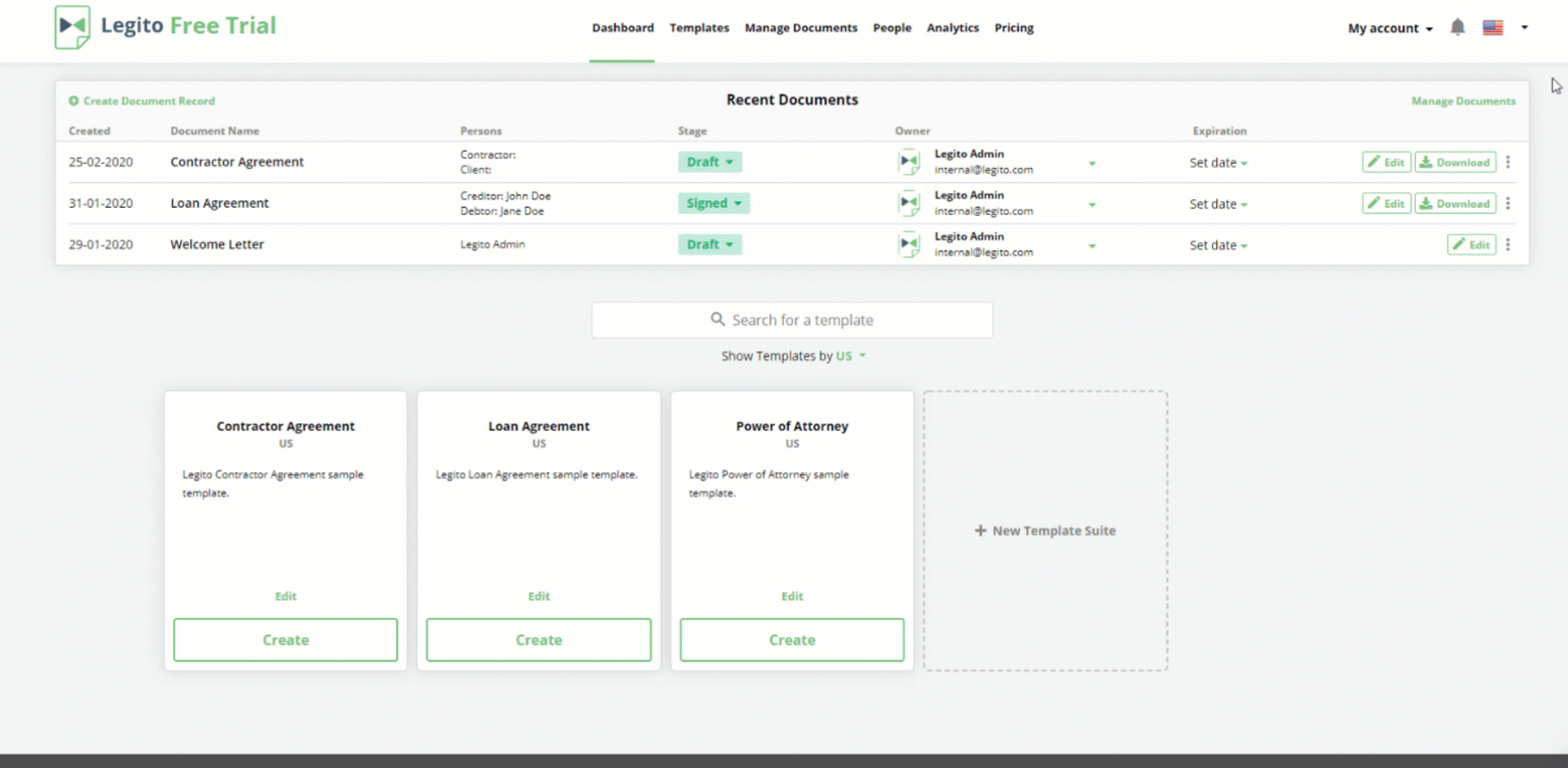 On the page that opens, you will see a list of 12 Legito Original styles, which is the current default setting. Click the Edit button on the left side of the Styles row, and a pop-up window will appear on the left side of your screen. In this window you will see settings options allowing you to configure various Style’s items such as name, font type, size, formatting, spacing and indentation.
On the page that opens, you will see a list of 12 Legito Original styles, which is the current default setting. Click the Edit button on the left side of the Styles row, and a pop-up window will appear on the left side of your screen. In this window you will see settings options allowing you to configure various Style’s items such as name, font type, size, formatting, spacing and indentation.
Configure Styles according to your organization’s house style. Save your settings once you have completed your configurations The Save button is located in the lower left corner of the Style’s pop-up window.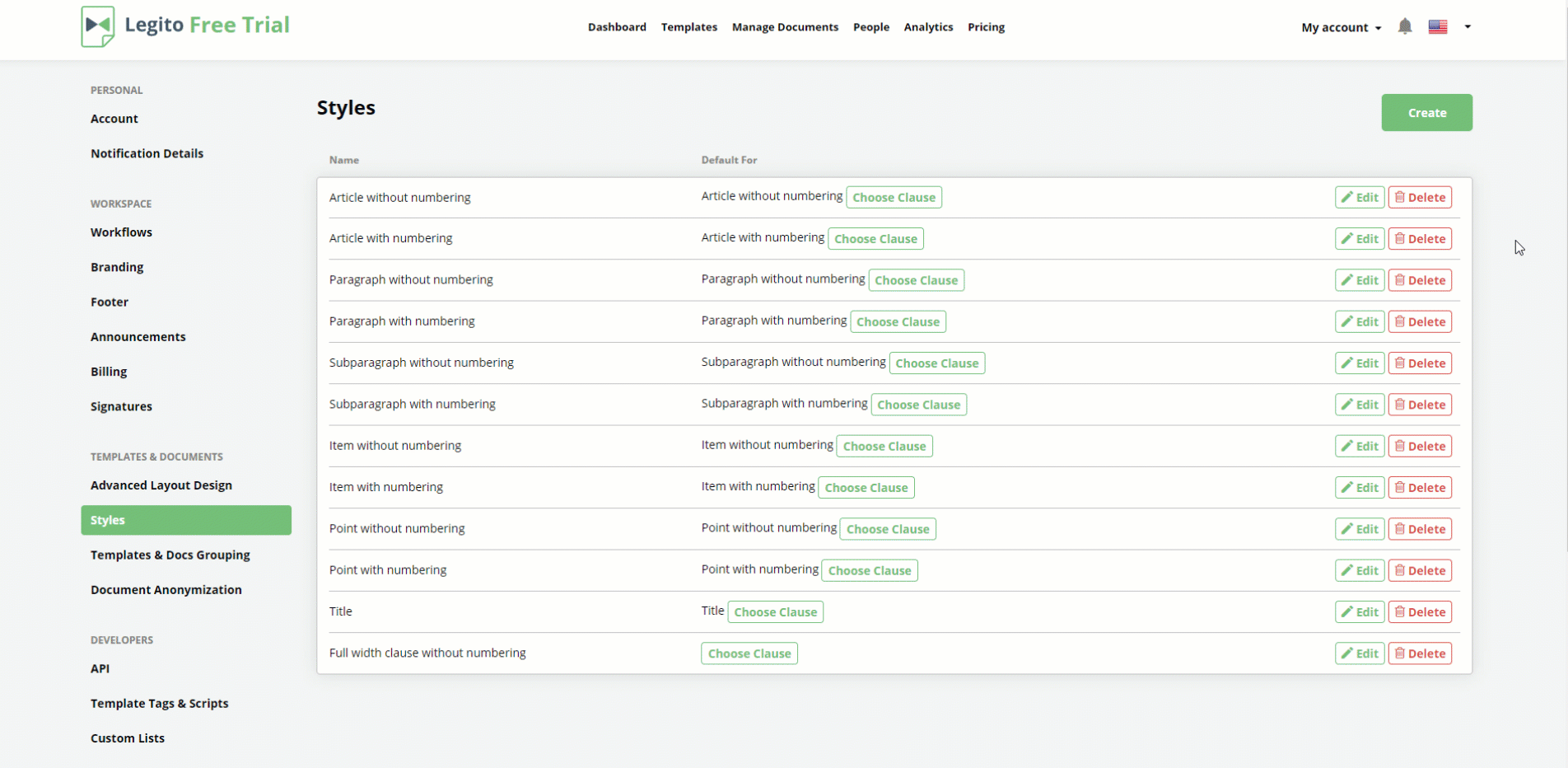 To learn more about how to configure, save, and apply new Styles settings, see our KnowledgeBase article on Styles.
To learn more about how to configure, save, and apply new Styles settings, see our KnowledgeBase article on Styles.