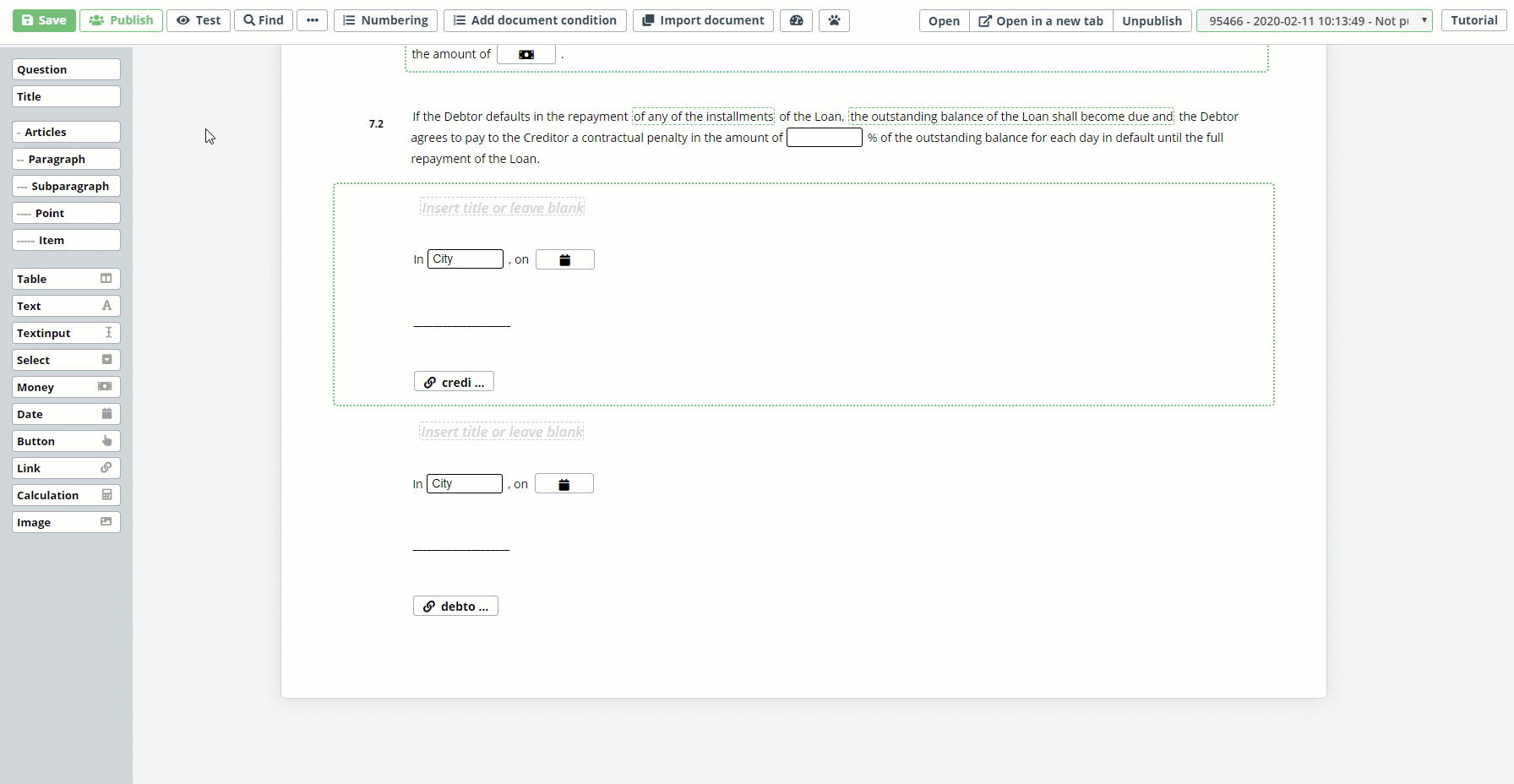Task 4: Table And Images
In this task, you will learn how to add images and tables to your Smart Documents. Images can be placed in the header, body, or footer of your Document templates. Images may be uploaded to the Template Editor or an area can be left blank on a template to allow an image to be uploaded directly to a document using Document Editor.
A standard example of how an image is used in a document are company seals attached under a signature block so let’s do this use case.
Insert an article underneath the signature blocks in your Loan Agreement.
Add the following Question Element:
“Do you want to attach a seal?”
Add the following Responses:
“No”;
“Yes, our default seal”;
“Yes, another seal”;
“Both”.
Now insert a Table Element into the paragraph in the article. The table will have one row, and two columns. Next, insert an Image Element into each cell of the table.