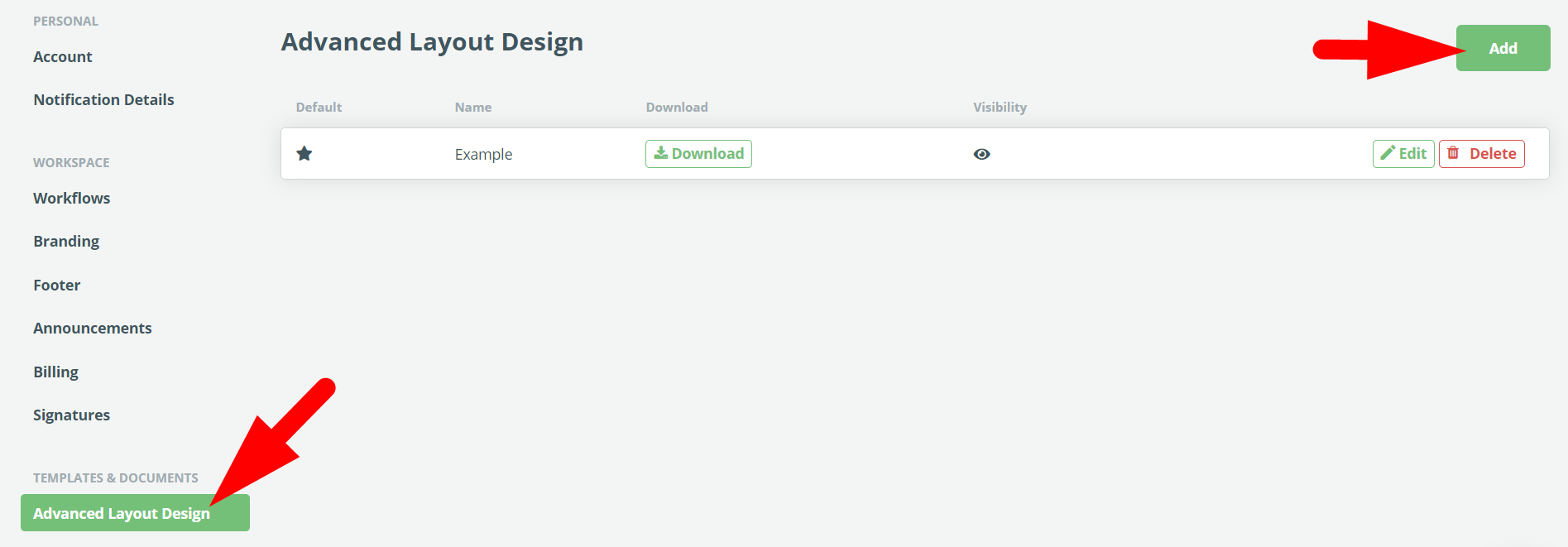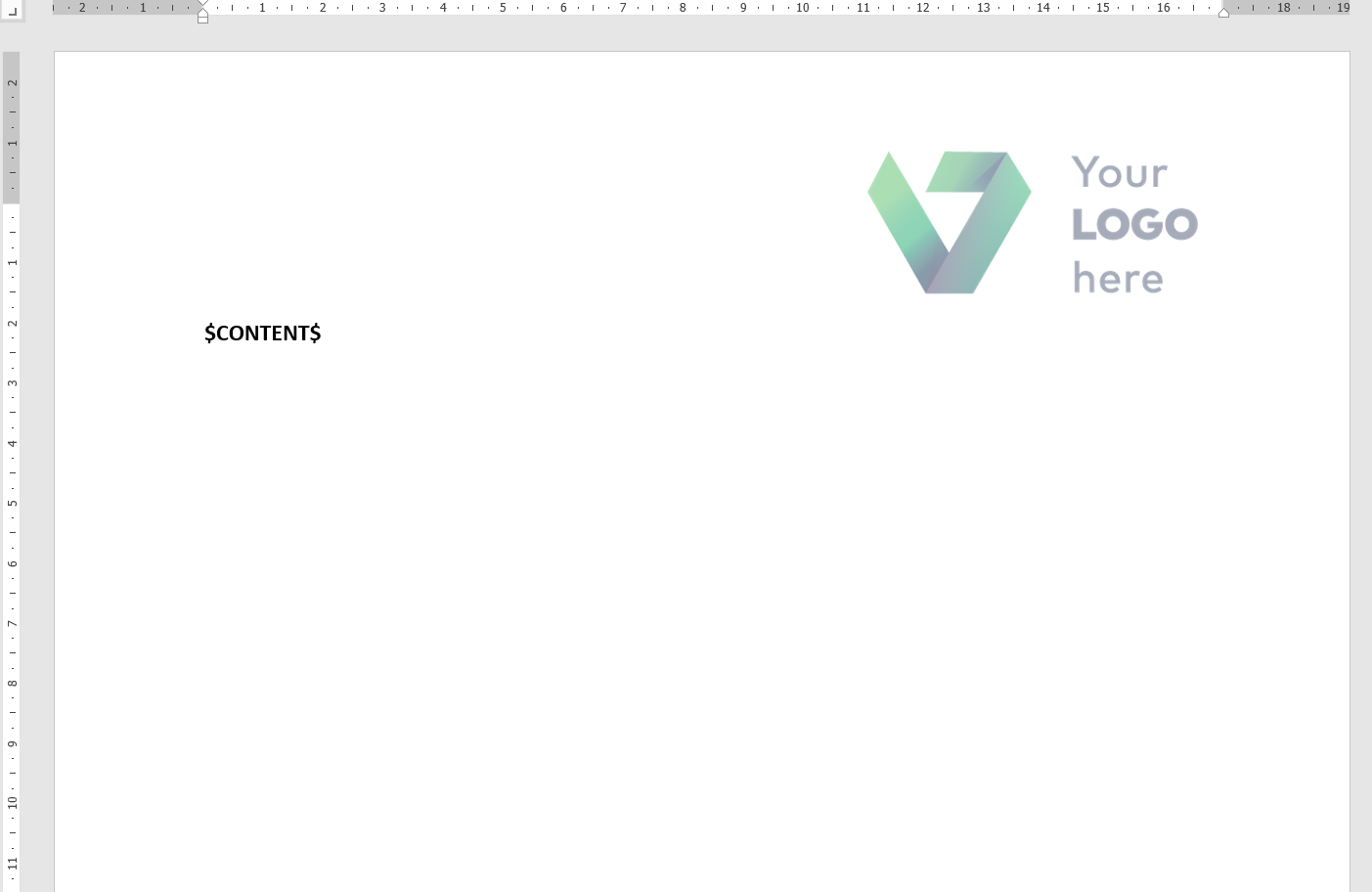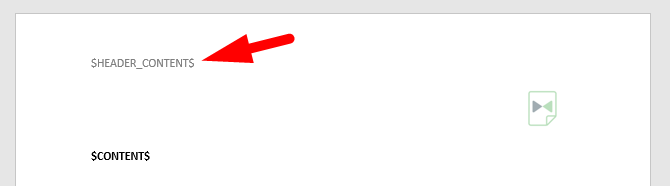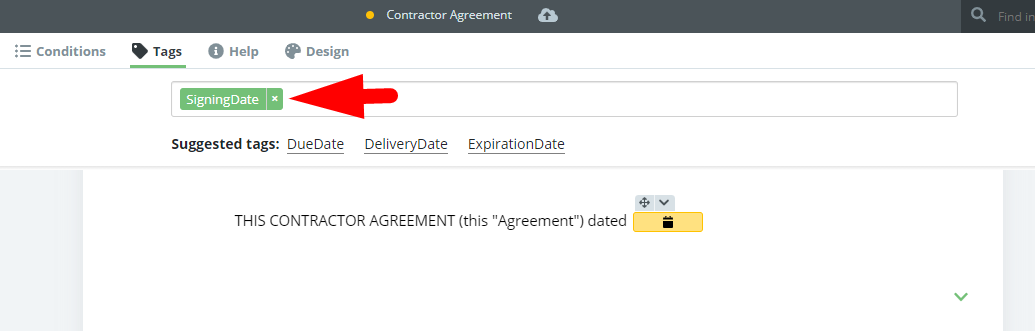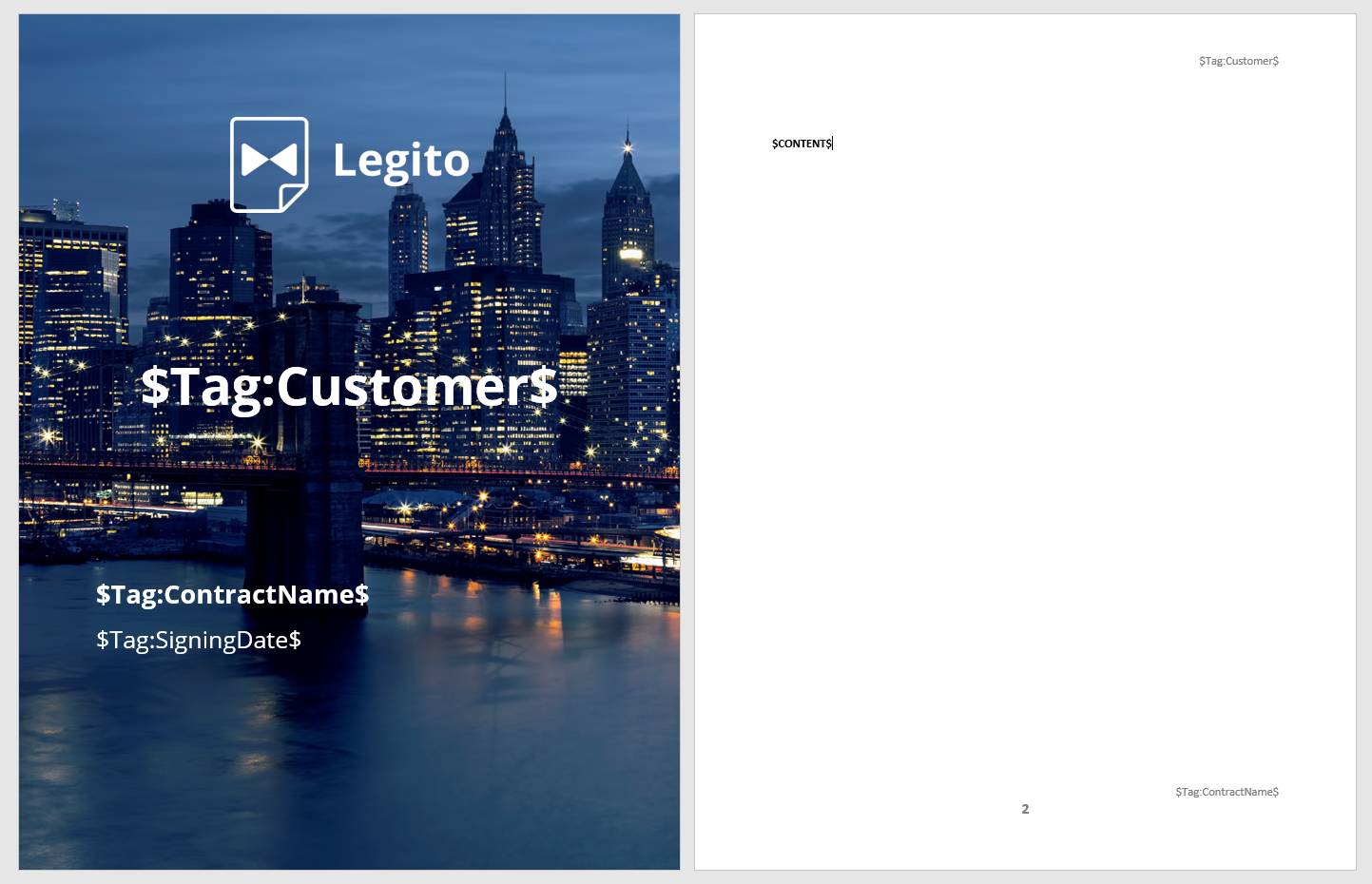Search Knowledge Base by Keyword
Advanced Layout Design
Advanced Layout Design is appropriate for the more complex automated document formatting in Legito. Although a majority of users can meet their formatting needs using the robust Legito Styles, Advanced Layout Design can help users create branded documents with complex layouts, formatting, and styles that are configured in Microsoft Word and then applied to documents assembled in Legito and exported to Word or PDF formats.
Advanced Layout Design ensures that Legito documents will look exactly the same as those drafted in Microsoft Word.
To create an Advanced Layout Design, start with a Word document bearing your company’s branding (for example headers and footers with logos, watermark images, styles, multilevel numbering, etc.).
Next, upload it to Legito:
- Find the “My Account” dropdown in the top menu of your Workspace.
- Choose “Settings”.
- Choose “Advanced Layout Design” from the left column.
- Click the “Add” button on the next screen for upload options.
- Upload the Word (.docx) document.
- Name the Advanced Layout Design and confirm.
If the “Use Custom Template Content” option is not selected, Legito will automatically remove all the content from the document (except headers and footers) and insert the annotation $CONTENT$. Content will be pulled from documents assembled in Legito.
Word styles contained in the Advanced Layout Design, in Legito called Advanced styles, may be applied:
- To Clauses in the Template Editor (Design tab) which shall be exported to Word or PDF in that Advanced Layout Design, or
- To Each Legito Style that should not be exported to Word or PDF as a default Advanced Layout design; in such a case, Clauses with that Legito Style will be exported to Word or PDF according to the Advanced Layout Design, not Legito Style.
A Workspace may have multiple Advanced Layout Designs. Templates may have assigned default Advanced Layout Design and several alternative Design (useful for generating documents for different departments, affiliates, or on behalf of clients). Learn more in the KnowledgeBase article on Assigned Advanced Layout Design.
If there are Legito Style and Advanced Layout Design assigned to the same clause, the Legito Style will be used for document displayed in Document Editor, and Advanced Layout Design will be used for exported Word and PDF document, whether the Legito Style is exported to Word/PDF or not.
Visibility of each Advanced Layout Design may be deactivated; in such case, users will not be able to use it when exporting documents from Legito to Word and PDF.
For advanced users
- Dual Language Documents
To generate dual language documents with two columns for each language, just add the same style name with “-Legito2” appended to the name for your second language (and so the second column) in your Advanced Layout Design. For example, the style “Level2” for the second language would look like this: “Level2-Legito2”; “Preamble” would be “Preamble-Legito2” and so on – our system will automatically connect the two together.
- Generating to Header & Footer
In order to generate a header and/or a footer, use Advanced Layout Design with a Word or PDF export, and the following annotations:
- $HEADER_CONTENT$, added to a separate line from any existing Header content to the header of your Advanced Layout Design; and
- $FOOTER_CONTENT$, added to a separate line from any existing footer content to the footer.
Define all types of headers and footers in your Advanced Layout Design (first page, odd pages, even pages) to ensure accurate document generation. If there are multiple floating images in an Advanced Layout Design header or footer, failing to define the header or footer type may cause some images not to display, as they might be positioned behind the text.
Annotations for headers and footers must be created manually before the document is uploaded to Legito. You can also prepare the entire Advanced Layout Design manually. Simply delete any content in the document, except the header and footer, replace it with the following: $CONTENT$.
In this case, please sure you tick the option “Use Custom Template Content” after the upload of Word (docx) document to Legito as Advanced Layout Design.
In addition to the existing annotations: $CONTENT$; $HEADER_CONTENT$; and $FOOTER_CONTENT$, it is now possible to annotate an Advanced Layout Design with any Template Tag, and Legito will automatically replace these placeholder annotations with the text from an Element with the coinciding Template Tag, similar to how Legito automatically extracts data from Templates to populate Document Record Properties.
For example, a Template Tag named SigningDate would have a coinciding annotation of $Tag:SigningDate$ in Advanced Layout Design.