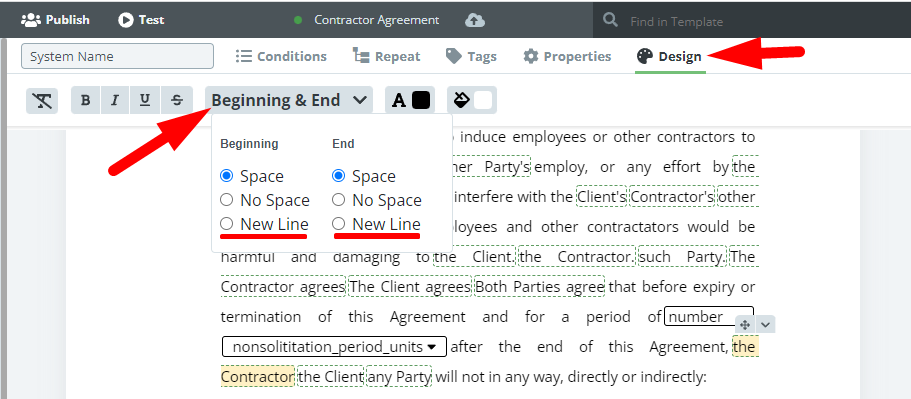Search Knowledge Base by Keyword
Formatting, Styles & Design Overview
There are three ways you can format your Templates:
a) Applying formatting directly to Elements and Clauses in Template Editor,
b) Defining Styles in Legito and applying them to Clauses, and
c) Creating Advanced Layout Design for exported Word and PDF documents (recommended only for the most graphically sophisticated documents).
Additionally, it is possible to set the document layout (page size, orientation, and margins) for each Next Page Section. Some Elements (e.g. Image) have their own specific formatting.
Because the content of Legito Templates is automatically changed based on defined logic, Legito contains some formatting options you may not have experienced in a word processing application such as Word or Google Docs. Learn more about them below.
It is possible to define if there should or should not be a space between two Elements, and you can also set if the Element or the following one shall start on a new line.
This setting does not affect any logic of your Template (contions, repeats, etc.) since the Elements are still in the same Clause.
Full Width
You can activate the Full Width visualization to Text Input, Select, Date, Money, and Switcher elements in the element’s Properties. The goal of this feature is to allow you to create nice questionnaires in your Template Suites where you want to connect Forms with your smart Documents. However, you can also use Full Width elements in Document Templates.