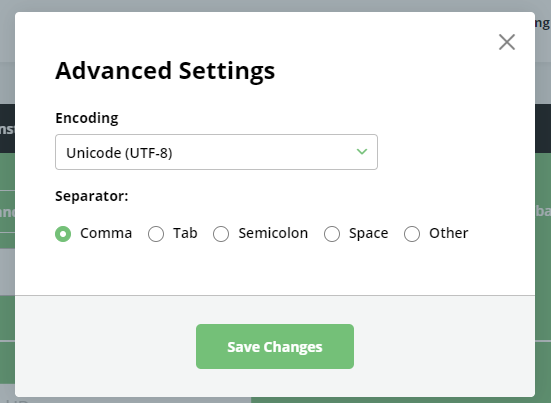Search Knowledge Base by Keyword
Import from Sheets
Import from Sheets is especially popular with Legito users working with real estate, accounting, or auditing documents.
This feature allows users to automatically pull information from any cell within a spreadsheet (CSV, Excel, Google, or other) and insert that data into any Date, Money, or Text Input in a single Legito Smart Document or into multiple documents in a Smart Document Bundle.
When sending a prospectus, or other detailed financial information, there could potentially be dozens of data points to enter. Import from Sheets is preferable to visually scanning a spreadsheet and manually entering data into your document, which may increase the chances of data entry error.
To import data from a sheet in Document Editor, first, click the Import from Sheet tab.
You will see a field for uploading a file. Using drag and drop, or clicking the “Choose File” button, upload the spreadsheet containing the data.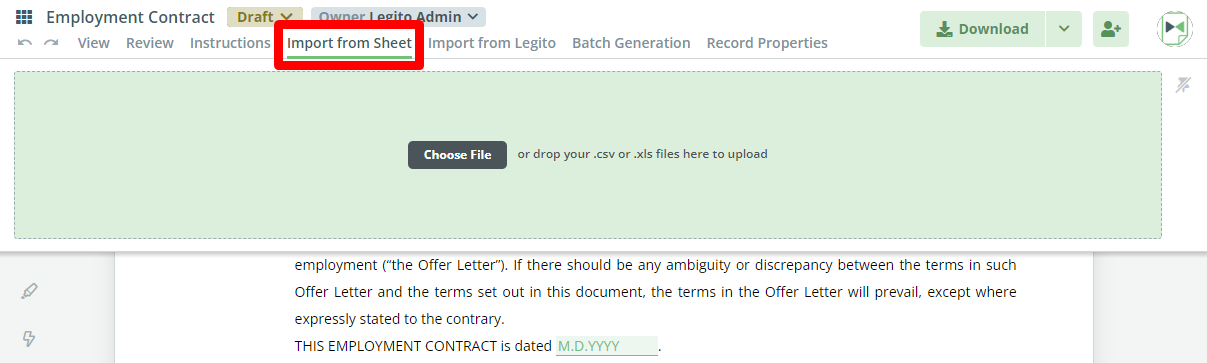 It is now possible to complete the required fields in the document by clicking the “Match Data Fields” button.
It is now possible to complete the required fields in the document by clicking the “Match Data Fields” button.
Now, clicking on those Element fields that require data input, you will find that a small pop-up window will appear with three dropdowns:
- First Dropdown – Name of Spreadsheet File
- Second Dropdown –X Axis Values
- Third Dropdown –Y Axis Values
There is also an icon that toggles between a “check” and a “trash can”. Clicking the check box confirms the column choice selected for that field, while the trash can resets it.Use the dropdowns to select the appropriate cells. Once you have mapped the relevant cells from the spreadsheet to their respective Elements in Document Editor, to further enhance efficiency for future imports, Legito strongly recommends saving your import selections under your Favorite Import Settings, thus saving time for future imports.
Once you have saved your Import Settings to your Favorites, click “Import” and data from the spreadsheet will automatically populate your document.
On the next occasion, it becomes necessary to import information from a sheet, after the sheet is uploaded to Document Editor, you will be able to select the appropriate setting from the dropdown list entitled “Choose Favorite Import”. This will both save time and ensure accuracy.It is possible to upload a different Spreadsheet at any time by clicking the “Reset” button.
You will also notice an Advanced Settings Button. Clicking on this present a pop-up screen offering options for Encoding (Unicode (UTF-8) – default; ISO-8859-1; and windows-1250); and the type of Separator for data on the spreadsheet (Comma- default; Tab; Semicolon; Space; Other)