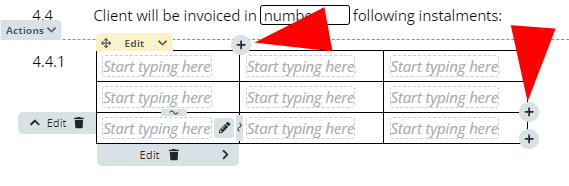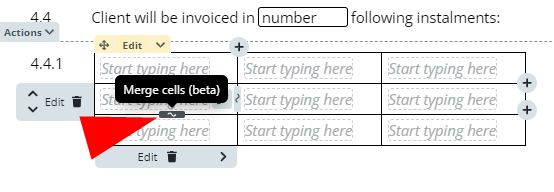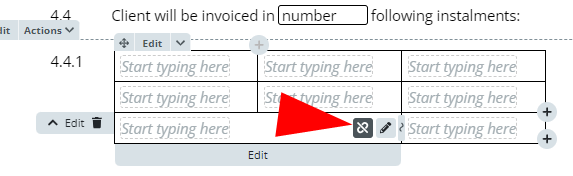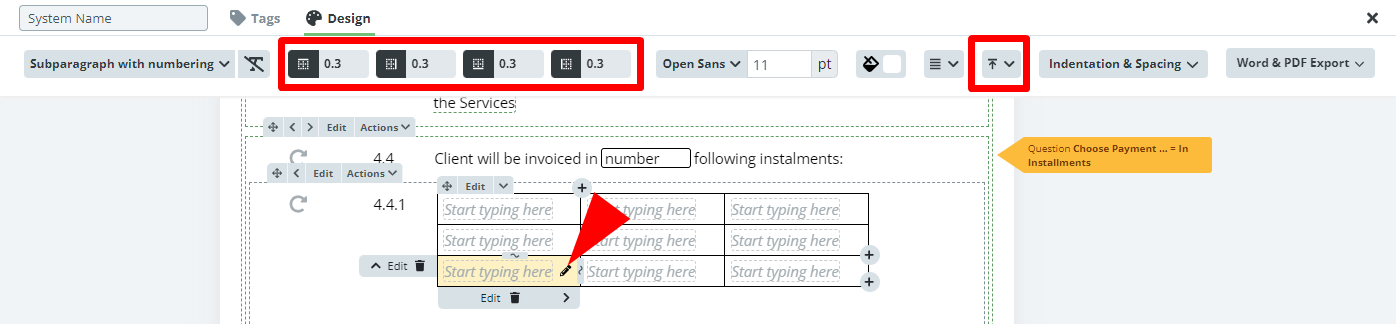Search Knowledge Base by Keyword
Table
Elements which are used to place a modifiable table into a document. 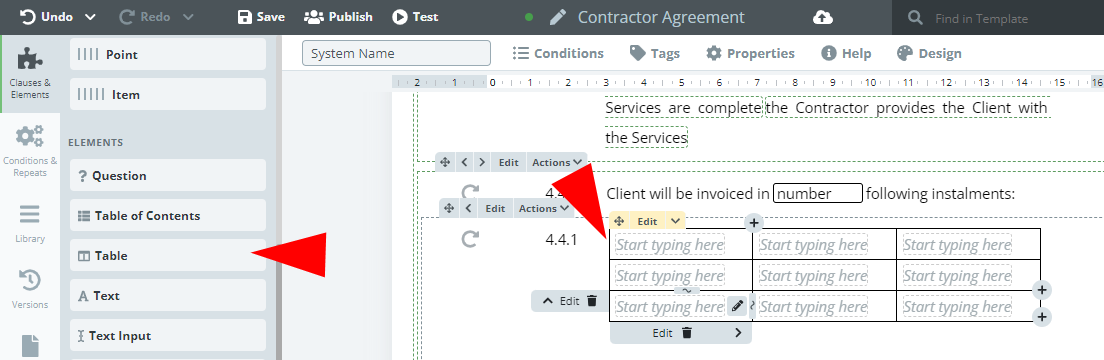
Similar to Clauses, when Table Elements are added to the Editor Canvas, a Text Element is included in both columns. If additional rows or columns are added, additional Text Elements are also included.
Also, like Clauses, Table Elements have attached tabs and features specific to Tables, and the tabs appear when the cursor hovers over it. These include:
- The “Move” tool (icon of four cardinal arrows), which can be used to move the Table anywhere within the Clause structure
- The Edit tab, which freezes the Table for modifications The Add Column tab which will create a new column on the far right of the table
- The Plus Icon, which will create a new row or column

- Left / Right Directional arrows, which allow columns to be moved left or right
- Up/ Down Direction arrows, which allow rows to be moved up or down
- Cell Merge icons, which allow merging table cells together (if applicable). It is possible to reverse the merge by clicking on the “unmerge” icon in the Table cell.
Each Table Cell must have at least one Element within it, it is not possible to delete them all.
Once a Table Element is clicked upon, the details of the Element can be modified in the top menu with the following new tabs: Conditions; Tags; Repeat; Properties; Help; and Design.
Three key points to remember about modifying Tables:
- Each row and column has a dedicated Edit button which, once clicked, allows the content of that row or column to be modified separately using the new top menu tabs. Therefore, template designers may add a Condition or a Repeat to a specific row or column in the table. The same applies for choosing different Designs including borders settings, and column width; Where the width of a column has not been manually configured, it will be calculated dynamically based on inserted content.
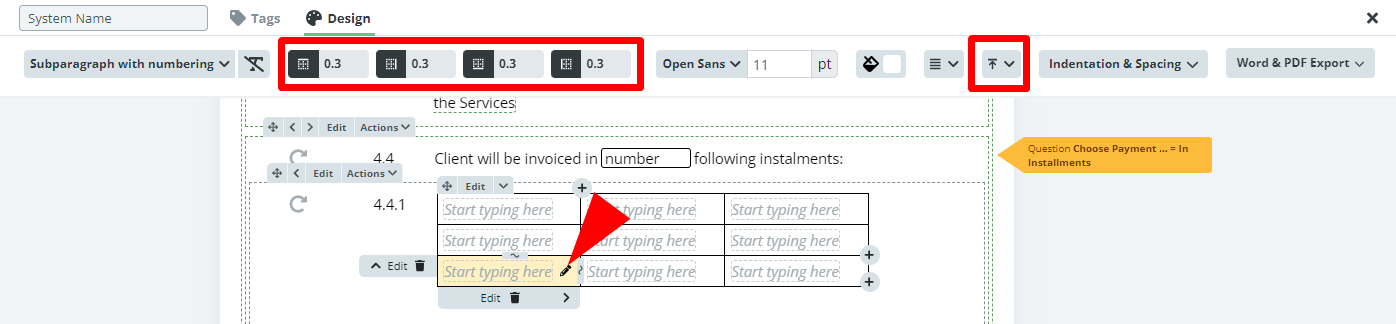
- If a cell has a different row and column settings, the most recently applied settings (row versus column) will apply to that cell.
- Common uses for Tables include financial sheets that allow users to complete Text Inputs and Calculations using Document Editor, item lists (e.g. real-estate properties, employee contact information), or signature blocks in agreements in some instances, where they may be used in conjunction with Image Elements, which could be placed within a Table element.
Table Properties
Table Header – If activated, the first row of the table will appear on each page. The setting is relevant only when a table is split across multiple pages. Applicable only to exported Word and PDF documents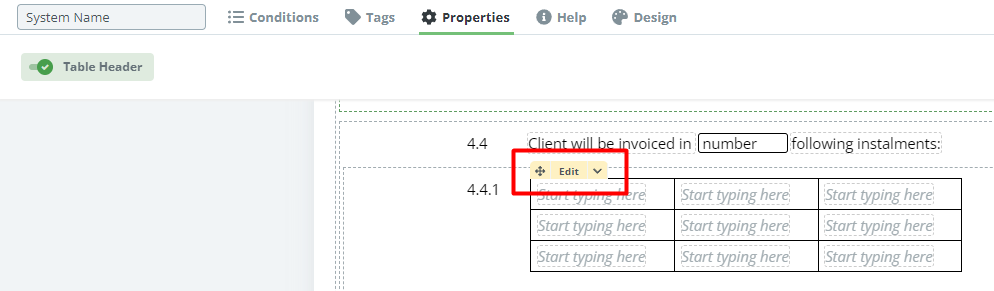
Specific Table Design
Boarders – Set the size of each of the four cell borders (top, bottom, left, right).
Vertical Alignment – It is possible to vertically align text for each cell to the top, middle, or bottom.
Table width – Set the total width of the table. Make sure that this value is compliant with the width of each table’s column (ideally leave the column width empty)
Spacing