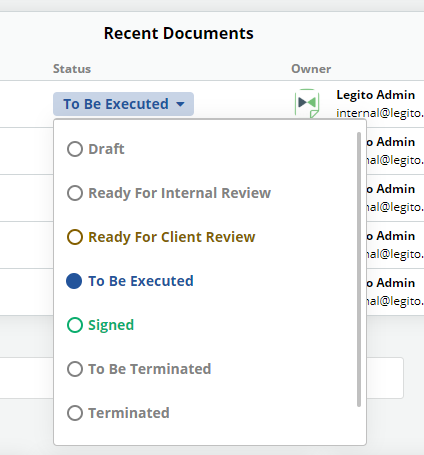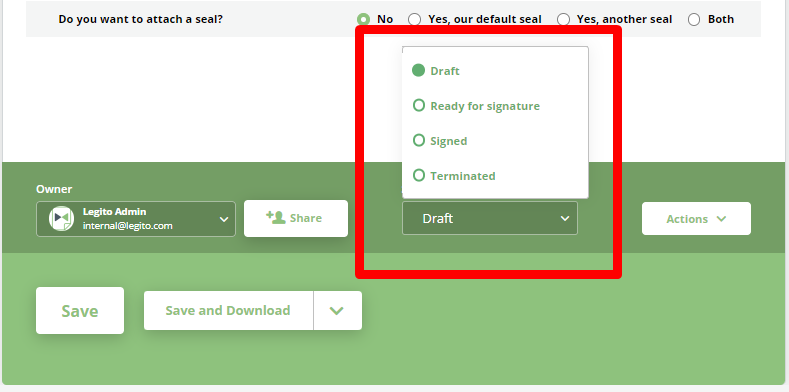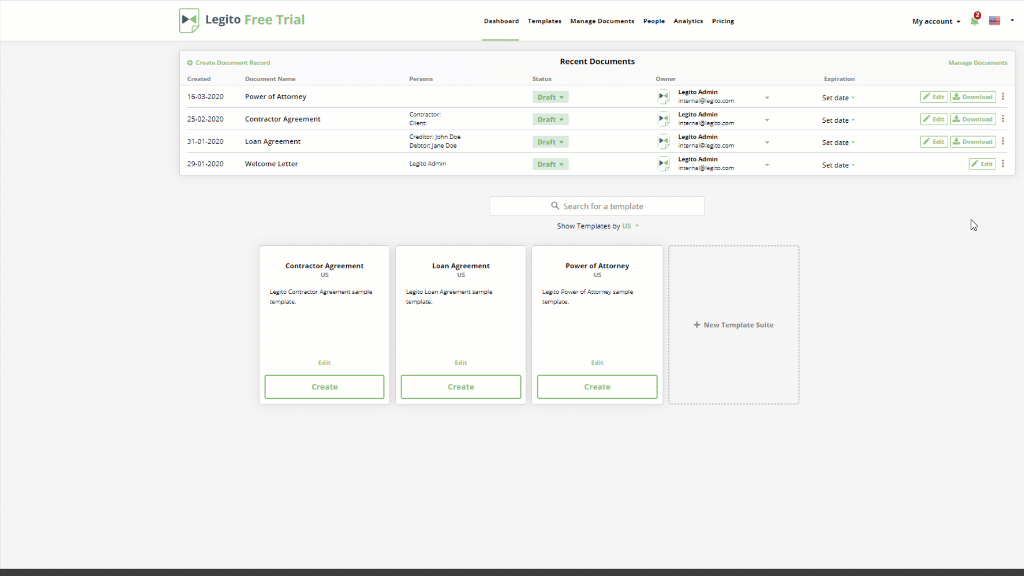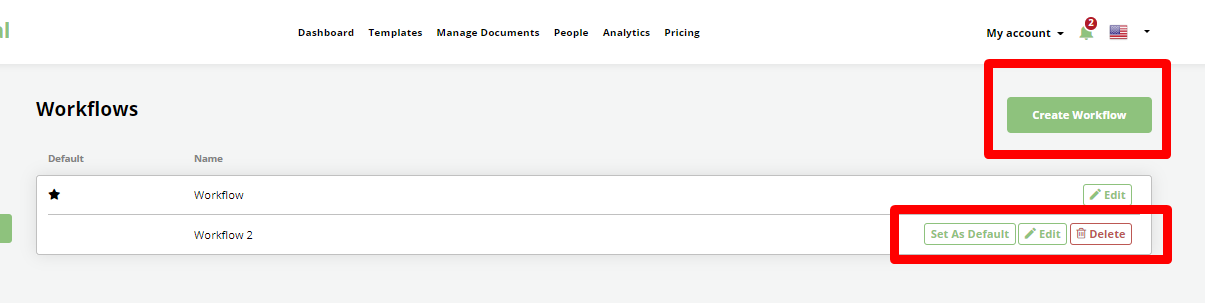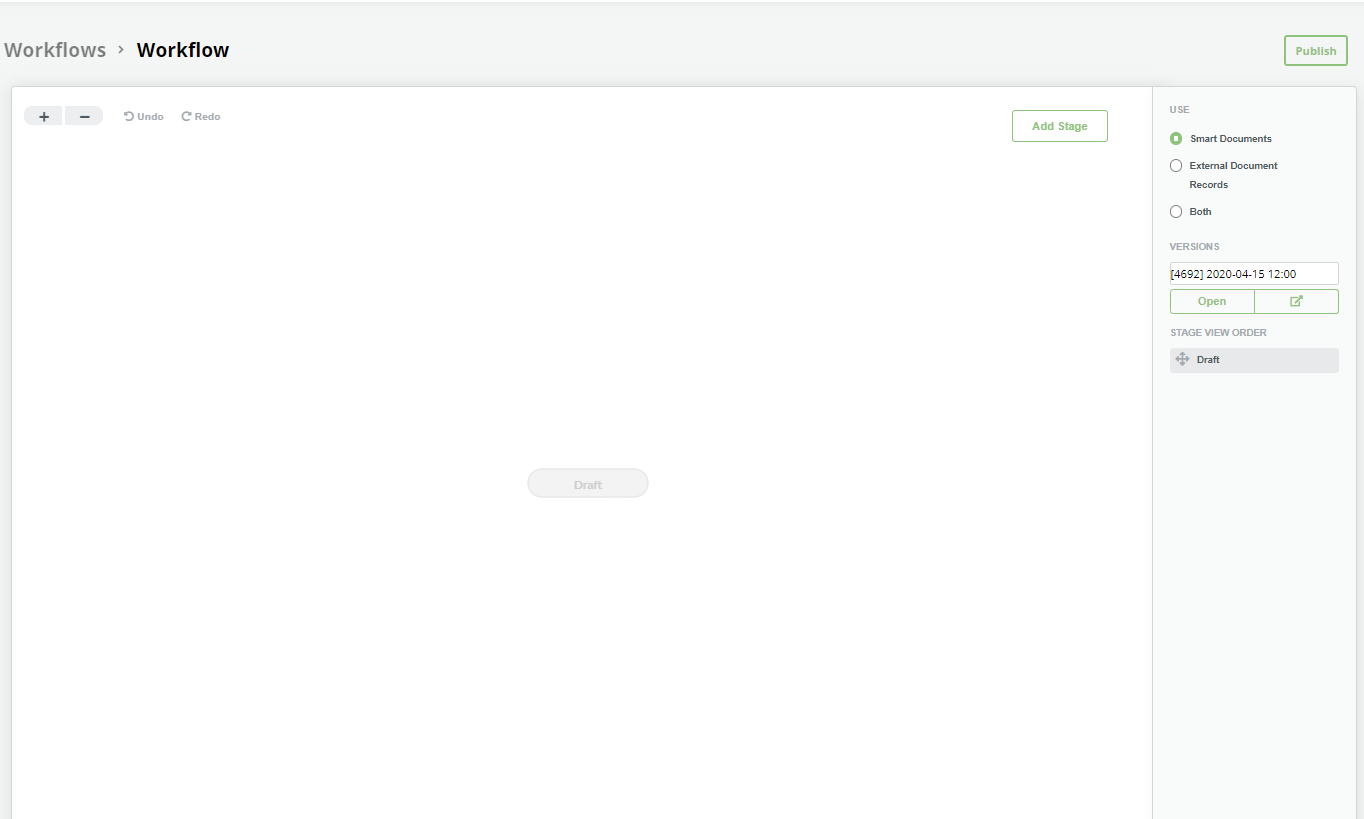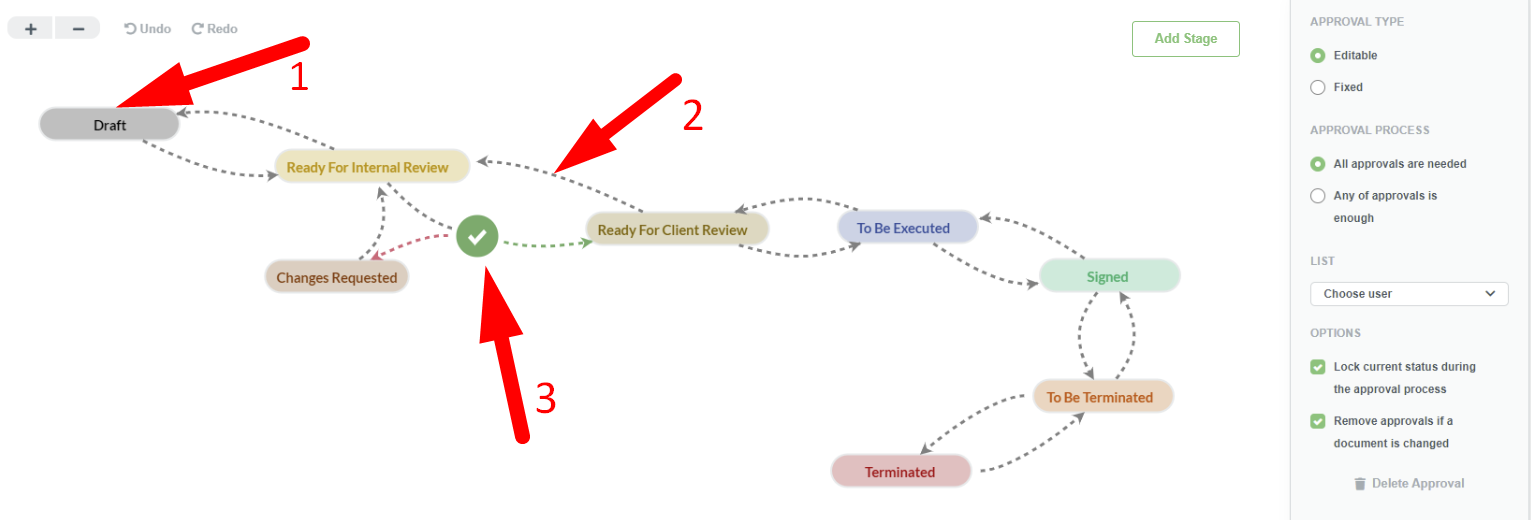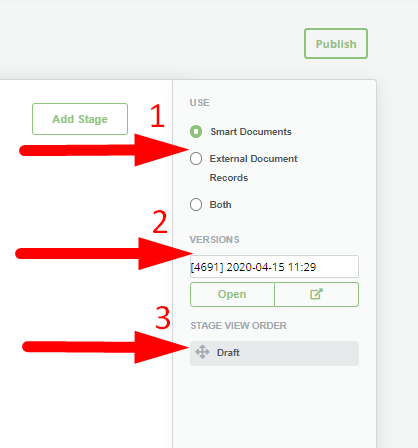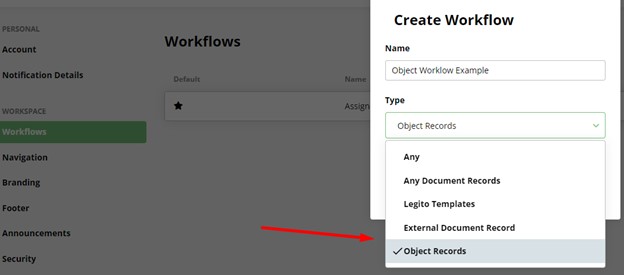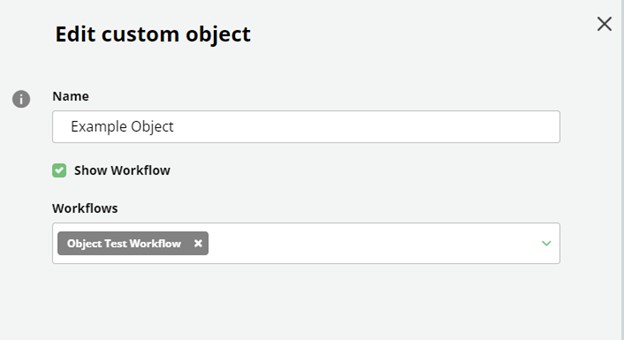Search Knowledge Base by Keyword
Workflow Overview
Legito Workflows help ensure that documents are routed appropriately through their respective lifecycles with all necessary Approvals. Combined with Notifications and Legito’s Smart Document Management, it provides a quick and convenient way for the correct people to act on documents as required.
Workflows are applied to Document Records, which means that Workflows can be used for both Legito Documents (documents created in Legito from automated templates) as well as to External Documents (documents either uploaded to Legito or stored outside of Legito).
A Workflow’s Stages can be viewed and modified from a Document Record.
As discussed in the Assigned Workflow KnowledgeBase Article, a Workflow may be assigned to a template, so any documents generated from that template automatically enter that Workflow. Aside from Document Records, a Workflow’s current Stages may be viewed and modified from the bottom of Document Editor.
Workflow Administration
To create and edit Workflows, users must go to the Workflows Administration area. To get to the Administration:
- Find the “My Account” dropdown on the left side of the top menu,
- Choose “Settings”.
- Choose “Workflows” from the left Column of the following page.
All of a Workspace’s Workflows can be viewed in this area. There are options to:
- Create a new Workflow
- Edit an existing Workflow
- Set an existing Workflow as the Default Workflow
- Delete a Workflow.
Workflow Editor
Clicking on the Edit or Create buttons will take you into Legito Workflow Editor, which has a user-friendly interface somewhat similar to Template Editor. Appropriately permissioned users can easily build Workflows by simply clicking and dragging items across a Workflow Editor Canvas.
Every Workflow is powered by three core components:
- Stages – Workflow component that lets users know the position of a document in a Workflow (in Draft, internal review, external review, etc.)
- Flows – Workflow component which dictates the direction of a Workflow between Stages and Approvals
- Approvals – Workflow component which acts as a condition to help determine the direction of a workflow.
Workflow Properties
To the right of the Workflow Editor Canvas, there are three sections:
- Use – listing options on the types of Document Records to which the Workflow should be applied:
- Smart Documents – documents generated in Legito from automated templates;
- External Documents – documents uploaded to Legito;
- Any Document Records (means both Smart Documents and External Documents);
- Object Records (detail below); or
- Any (means Document and Object Records).
- Versions – The Version History of every Published instance of the Workflow. Each of which may be opened on the same screen or in a new window. It is important to note that new Versions of Workflows are not be applied to Documents (Document Records) retroactively. Even when new Versions of a Workflow are created, a Document Record keeps the same Workflow under which it was originally created. For example, if a Document Record generated under Workflow Version 1.0 had four approvals, but a new version of the Workflow (Version 2.0) was created with five approvals, the Document Record’s Workflow will remain Workflow Version 1.0 with four approvals.
- Stage View Order – Whenever a new Stage is created, it will appear under this section. Using the Move icon, or the directional arrows to the right, it is possible to adjust the order of these Stages. This will determine the dropdown view in Document Editor and Document Records.
Workflow for Objects
It is possible to use Workflows for any Object you have in your workspace – similar to the way you assign a Workflow to a Template. Workflow is drafted in the Workflow Editor and set to be used for Object records.
After the Workflow is created, you can assign it to the Object itself.
Renaming Workflow
You can rename a Workflow. Open the Workflow Editor and select the pen icon next to the Workflow name.