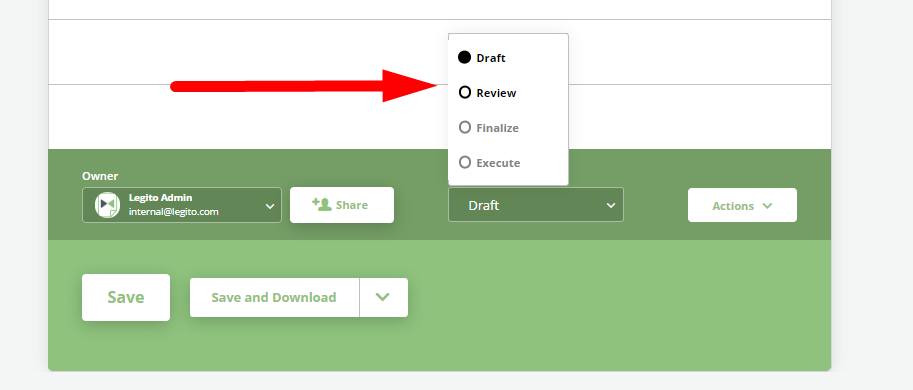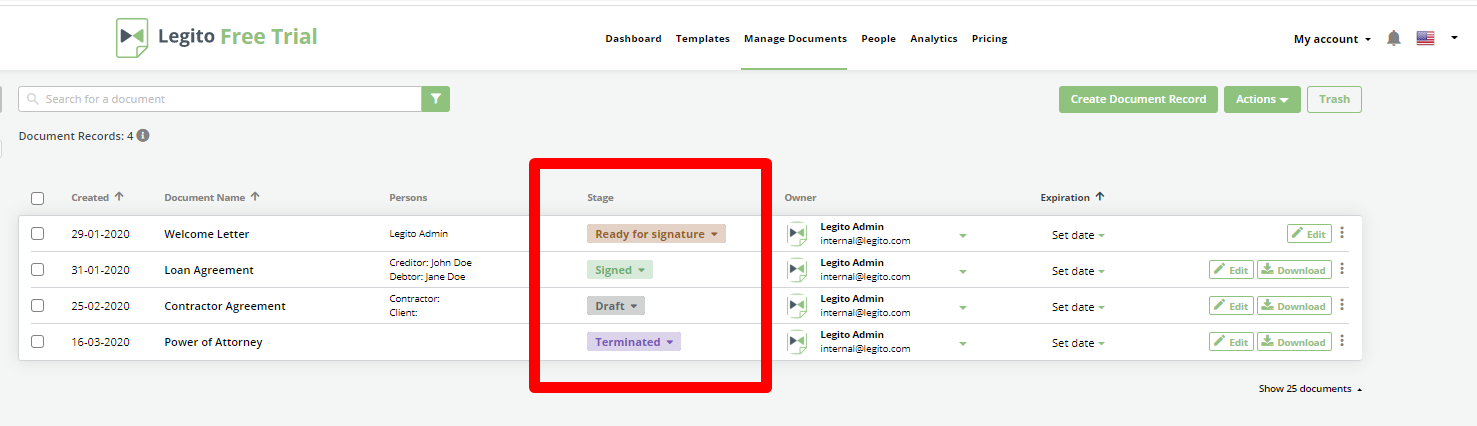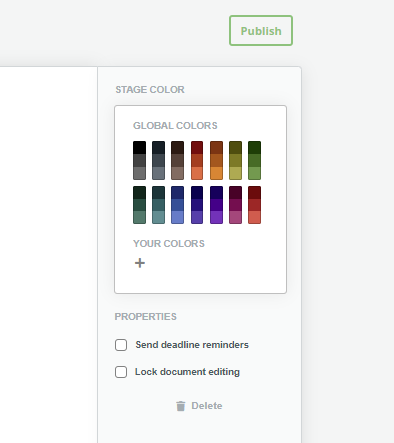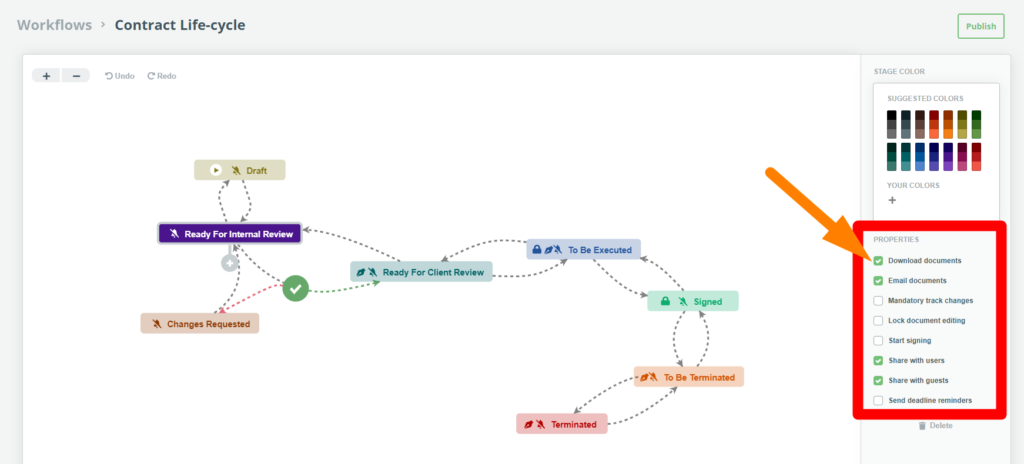Search Knowledge Base by Keyword
Workflow Stages
Workflow Stages help users know what is going on with their documents. Each Workflow contains at least one Stage. How a document travels between Stages is determined by Flows. Stage names may be customized to match the details your process flow and the colors may be adjusted for clearer distinction..
Workflow Stages can be viewed and modified in two areas of Legito:
- Document Editor

- Document Records (In the Document Management area)

Once in Workflow Editor, a Stage will appear on the Workflow Editor Canvas. Clicking on the Stage will allow the name of the Stage to be modified (e.g., Draft, Ready for Review, etc.) and change the right menu of the Canvas to:
- permit the color of the Stage to be modified using preset colors, or customized colors which may be saved.
- activate or deactivate Deadline Reminders under the Properties menu. The alert bell icon will appear with a line crossed through if Deadline Reminders have been deactivated, it will not appear if activated
- lock or unlock a document to allow editing, also found under the Properties menu, which prevents users from making changes to a document.
- delete the Stage icon from the Canvas.
There are four icons associated with Stages in Workflow Editor:
- “Start” Icon (
 ) – appears on the starting Stage the original Stage. A Stage with this icon cannot be deleted from the Canvas.
) – appears on the starting Stage the original Stage. A Stage with this icon cannot be deleted from the Canvas. - “Pen” Icon (
 ) – This icon permits the signing process to be commence when a document reaches this Stage.
) – This icon permits the signing process to be commence when a document reaches this Stage. - “Crossed Out Alarm” icon (
 ) – depicts that Deadline Reminders will not be sent when documents reach this Stage.
) – depicts that Deadline Reminders will not be sent when documents reach this Stage. - “Padlock” Icon (
 ) – Informs that when a document hits this Stage.
) – Informs that when a document hits this Stage.
It is possible to adjust the view order of Stages (as they appear in dropdown menus) in the Workflow Properties menu on the right side of the Canvas.
After modifying a Stage, to place a new Stage on the canvas, click the “plus” button underneath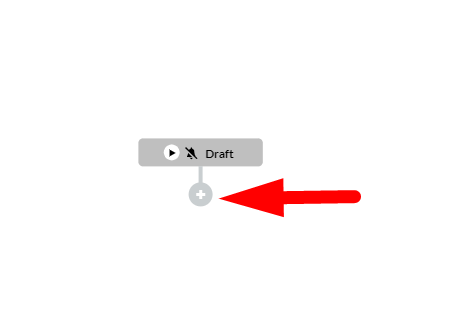 A line will automatically appear between the two Stage. This is a Flow line, which is discussed in the KnowledgeBase article on Workflow Flows.
A line will automatically appear between the two Stage. This is a Flow line, which is discussed in the KnowledgeBase article on Workflow Flows.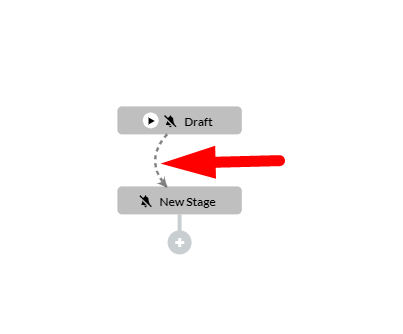
Workflow Stage Properties
When activated, additional Workflow Stage Properties give users greater flexibility to determine how a document should be treated in any given Stage.
– eSignatures (Start signing): Rules on which Stages the eSignature process may begin can be arranged through adjusting Stage properties in Workflow Editor
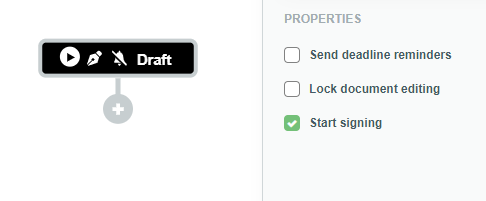
– Download Document: Permits Users to download documents.
– Email Document: Permits Users to send exported documents (e.g., PDF, Word) by email.
– Mandatory Track Changes: Forces a document to track all changes made to it; cannot
be deactivated.
– Share with Users: Permits Sharing with Legito Users.
– Share with Guests: Permits External Sharing with guests.